Sử dụng Cài đặt gia đình của Microsoft để tạo ra một môi trường an toàn cho con bạn. Sau đây Tapchiai.net sẽ hướng dẫn thiết lập máy tính Windows 10 cho con bạn
Nếu bạn đang mua một máy tính xách tay Windows cho con bạn như một món quà kỳ nghỉ hoặc vì nó yêu cầu cho việc học, sau đó bạn cần phải biết làm thế nào để thiết lập nó với Microsoft windows để cha mẹ kiểm soát phong tỏa một số nội dung gây hại nhất định của Internet. Bạn thậm chí có thể thiết lập giới hạn thời gian và đăng nhập để nhận được một báo cáo hàng tuần về hoạt động trực tuyến của con bạn. Bắt đầu nào:
1. Tạo một tài khoản cho con bạn!
Microsoft cho phép bạn tạo tài khoản riêng cho trẻ em để bố mẹ có thể quản lý. Sau khi đăng nhập vào tài khoản Microsoft của bạn(bố, mẹ) trên máy tính xách tay của con bạn, đi đến Settings> Accounts> Family & Other people nhấp vào Add Family member . Tiếp theo, chọn Add child và sau đó nhập email của con bạn. P/s Nếu chưa có tài khoản hãy tạo cho con bạn một Email Microsoft hoặc Gmail cũng được nhé.
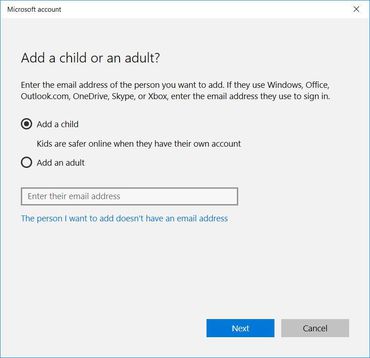
Sau khi tạo một tài khoản cho con của bạn, sau đó bạn sẽ cần phải đăng nhập vào tài khoản của bạn, và để chứng minh bạn là một người trưởng thành, bạn phải cung cấp thông tin thẻ tín dụng của bạn và đồng ý với một khoản phí $ 0,50, khoản phí này Microsoft sẽ quyên góp cho tổ chức từ thiện. Khi đó tài khoản của con bạn sẽ không còn được liệt vào danh sách “chờ” trên Family & Other people trong Cài đặt, và bạn có thể bắt đầu thiết lập kiểm soát của cha mẹ.
2. Gia đình an toàn là trên hết
Từ Settings > Accounts > Family & other users, bạn sẽ thấy một liên kết Manage family settings online
Mở link liên kết Microsoft’s Family Settings website . Hãy chắc chắn rằng bạn đăng nhập vào tài khoản của mình trên trang web này;nếu bạn đang đăng nhập dưới tài khoản của con bạn, bạn sẽ không thể truy cập vào các thiết lập gia đình.
Sau khi đăng nhập vào tài khoản riêng của bạn, nhấp vào Family ở phía trên bên phải để xem các thành viên gia đình của bạn. Trong tài khoản của con mình, bạn sẽ thấy bốn mục liệt kê: Hoạt động – Activity, màn hình – Screen time, hạn chế nội dung và chi tiêu – Content restrictions and Spending.
Đối với Activity – Hoạt động , thiết lập rất đơn giản. Chuyển đổi trên báo cáo Hoạt động (Activity reporting) , báo cáo cho bạn biết và tìm kiếm lịch sử web cùng với các ứng dụng và trò chơi mà con bạn đã sử dụng. Bạn có thể xem thông tin này trên trang Hoạt động và cũng có thể bấm vào một nút chuyển đổi để có được một báo cáo hàng tuần gửi qua email cho bạn.
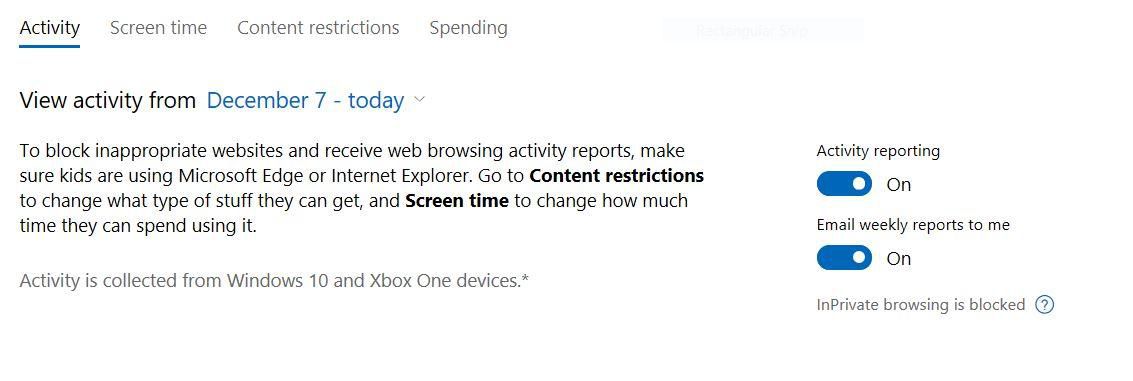
Đối với Screen time – thời gian màn hình , bạn có thể thiết lập giới hạn thời gian cho máy tính xách tay hoặc PC để đăng ký tài khoản của trẻ cũng như Xbox. Nếu con bạn cố gắng sử dụng máy tính xách tay bên ngoài cửa sổ khi bạn thiết lập, người đó sẽ không thể đăng nhập vào tài khoản của họ và sẽ được thông báo để thể đăng nhập vào một tài khoản khác hoặc tắt máy tính.
Đối với Content restrictions – những hạn chế nội dung , bạn có thể thiết lập một giới hạn độ tuổi cho các ứng dụng, trò chơi & phương tiện truyền thông cũng như để duyệt web. Đối với trường hợp sau, bạn có thể lên danh sách đen với trang web mà bạn biết bạn không muốn con bạn truy nhập hoặc bạn có thể tạo một danh sách trắng và cho phép chỉ truy cập vào các trang web bạn muốn thêm. Microsoft theo dõi việc sử dụng chỉ trong trình duyệt.
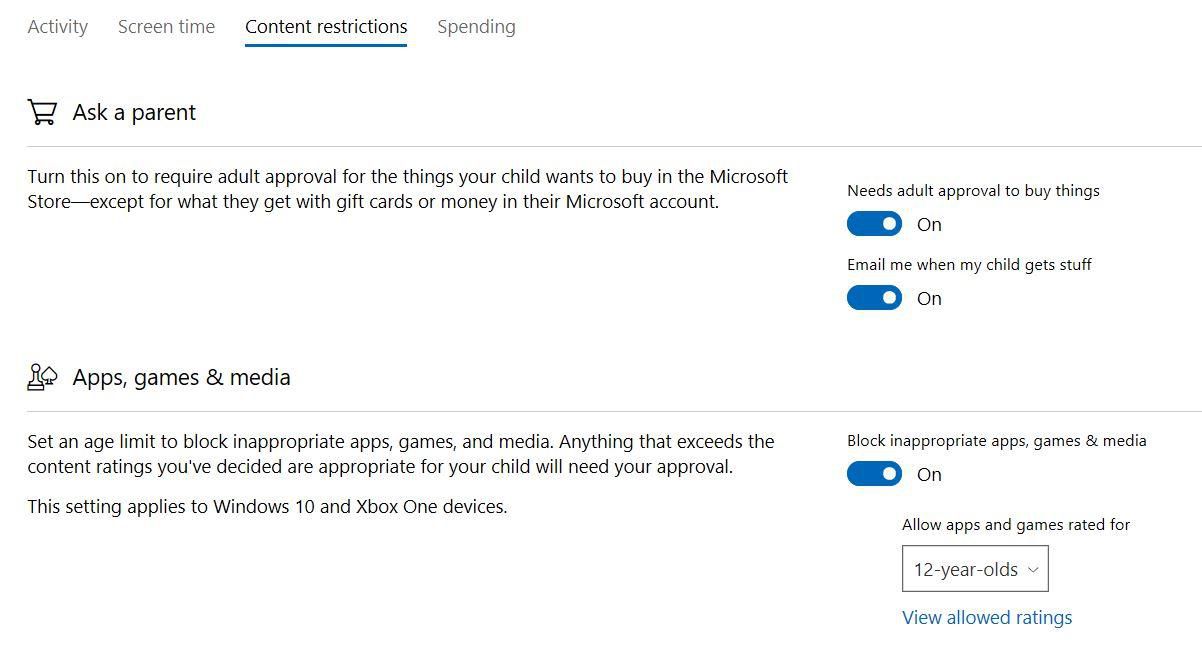
Đối với Spending, bạn có thể nạp tiền vào tài khoản của con bạn như loại trợ cấp mua ứng dụng trên Microsoft Store.

![Hướng dẫn kích hoạt Theme Flatsome [Update]](https://tapchiai.net/wp-content/uploads/2021/09/Screenshot-2021-08-05-at-12.28.49-350x250.png)





