Windows Registry là nơi chứa đựng những tùy biến của bạn đối với trải nghiệm sử dụng Windows và cũng là phương tiện để bạn xử lí một số lỗi vặt nhỏ và phiền hà không đáng có. Từ việc thay đổi về phần hình ảnh, hiệu ứng cho đến việc mở khóa những tính năng ẩn, tất cả đều có thể tùy chỉnh được. Và để giúp cho các bạn có thể nâng cao trải nghiệm sử dụng Windows của mình thì dưới đây mình xin phép nêu một vài tùy chỉnh Registry đáng để thử.
* Cũng lưu ý với các bạn rằng là việc thay đổi những gì có trong Registry có thể sẽ dẫn đến việc hư Win nên tốt hơn là các bạn nên có một file backup của Registry cho riêng mình phòng trường hợp xảy ra vấn đề và bám sát theo hướng dẫn để thao tác chính xác nhất nhé.
TRUY CẬP VÀO WINDOWS REGISTRY
Trước khi có thể thực hiện bất cứ chỉnh sửa nào thì đầu tiên các bạn đều phải truy cập được Windows Registry trước tiên. Có một số cách để vào được Registry nhưng mình sẽ hướng dẫn anh em một vài cách đơn giản: Nhấn “Win + R” và gõ “regedit” vào hộp thoại RUN. Sau đó nhấn OK và cửa sổ Windows Registry sẽ được mở.
1. Hiển thị chi tiết thông tin về quá trình khởi động máy
Nếu như chiếc máy tính của các bạn có cảm giác “chậm chạp” và xảy ra hiện tượng crash ứng dụng một cách thường xuyên thì các bạn nên ưu tiên xem xét và kiểm tra xem đâu là nguyên nhân gây ra những hiện tượng đó. Một trong những cách khả thi đó là thay đổi quá trình khởi động Win về “Verbose Mode” để có thể xem và theo dõi được nhiều hơn những process hoạt động trong khi máy tính khởi động.
Để kích hoạt chức năng này, các bạn tìm theo đường dẫn này:
“HKEY_LOCAL_MACHINE\SOFTWARE\Wow6432Node\Microsoft\Windows\CurrentVersion\Policies\System”
Tiếp theo, click chuột phải vào khoảng trống bên phía tay phải và chọn “New -> DWORD (32-bit) Value”
Đặt tên cho giá trị này là “VerboseStatus“, tiếp tục click chuột phải vào giá trị vừa tạo và chọn Modify thay đổi “Value data” thành 1.
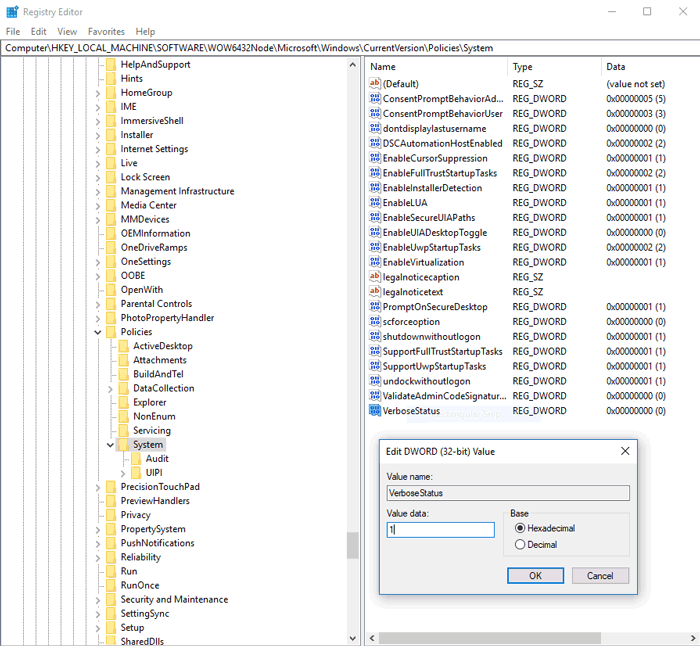
2. Mở cửa sổ hoạt động gần nhất trong Taskbar
Cách mà Windows 10 sắp xếp các ứng dụng được mở hay nhiều cửa sổ ở cùng một ứng dụng thu nhỏ lại ở thanh taskbar theo dạng chia ra thành nhiều cửa sổ nhỏ để bạn lựa chọn sau khi click và thumbnails. Việc đó có thể tiện lợi thật đấy, nhưng nếu bạn muốn khiến cho cú click chuột chọn ứng dụng này sẽ mở trực tiếp cửa sổ gần nhất của ứng dụng đó thì đây sẽ là cách để tùy chỉnh.
Đầu tiên, các bạn vào Registry Editor và tìm theo đường dẫn :
“HKEY_CURRENT_USER\SOFTWARE\Microsoft\Windows\Current\Version\Explorer\Advanced”
Tại đây, các bạn click chuột phải vào khoảng trống bên tay phải và chọn “New -> DWORD (32-bit) Value”, sau đó thay đổi tên giá trị đó thành “LastActiveClick”. Tiếp theo, các bạn chuột phải vào giá trị vừa tạo và thay đổi Value Data của nó thành 1. Thế là xong
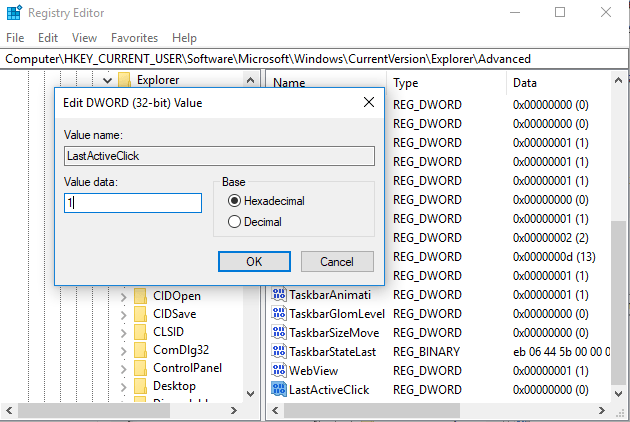
3. Tắt thiết lập “Lắc để thu nhỏ”
Tính năng này được giới thiệu từ win 7 với tên khác là “Aero Shake” cho phép bạn thu nhỏ tất cả cửa sổ không mong muốn trên màn hình chỉ trừ một cái bạn muốn bằng cách chọn cửa sổ đó và lắc chuột thật nhanh. Có thể bạn chưa từng biết đến chức năng này nhưng nếu muốn thì bạn hoàn toàn có thể tắt chức năng này đi bằng cách :
Vào Registry và tìm theo đường dẫn
” Computer\HKEY_CURRENT_USER\Software\Microsoft\Windows\Current\Version\Explorer\Advanced “
Tại đây, các bạn tao một giá trị mới bằng cách chuột phải vào khoảng trắng bên tay phải và chọn “New -> DWORD (32-bit)”, sau khi tạo thì đổi tên giá trị thành “DisallowShaking”.
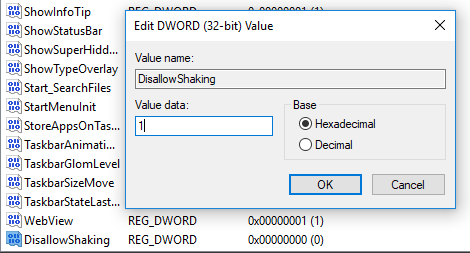
Nhấp chuột vào giá trị vừa tạo đó và thay đổi Value Data thành 1. Thế là bạn đã vô hiệu hóa thành công chức năng này.
4. Thêm ứng dụng mà bạn muốn vào Menu ngữ cảnh
Menu ngữ cảnh là phần hiển thị khi bạn click chuột phải vào một đối tượng như một file nào đó, bạn có thể tự tay thêm một ứng dụng mà bạn muốn vào menu đấy, ví dụ như Notepad một cách dễ dàng với những bước sau :
Vẫn là Registry và tìm theo đường dẫn :
“Computer\HKEY_CLASSES_ROOT\Directory\Background\shell”
Phía dưới thư mục “shell“, các bạn chuột phải và chọn tạo key mới tên “Notepad”. Sau đó chọn vào key vừa tạo và nhấp đôi vào string “Default“, sau đó thay đổi Value box type bằng “notepad.exe”
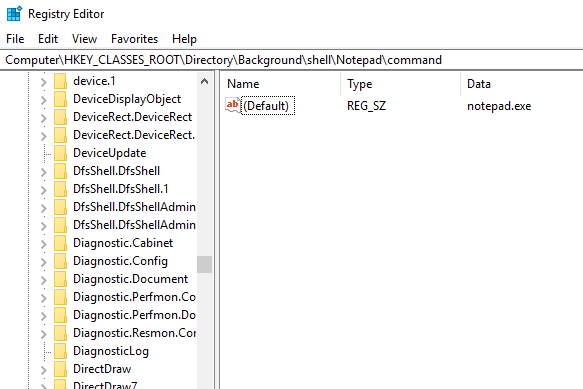
Vậy là các bạn đã thêm thành công notepad vào menu ngữ cảnh. Hãy tắt Registry Editor và thử xem.
5. Kích hoạt chế độ DARK MODE cho các ứng dụng đã cài đặt
Sự tranh cãi về việc đọc hay viết trên nền tối hay sáng thì có lợi hơn cho mắt luôn là vấn đề đáng quan tâm, thế nhưng nếu bạn là người thích hoạt động trên nền tối thì bạn có thể hoàn toàn thay đổi tùy chỉnh để kích hoạt chế độ Dark mode một cách dễ dàng với hướng dẫn sau :
Trong Registry Editor, tìm theo đường dẫn sau :
” Computer\HKEY_CURRENT_USER\Software\Microsoft\Windows\Current\Version\Themes\Personalize “
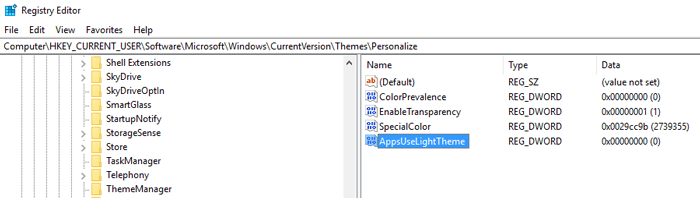
Tạo một giá trị mới bằng việc chuột phải vào khoảng trống bên tay phải và chọn “New -> DWORD” , sau đó đổi tên giá trị thành “AppsUseLightTheme”. Khi đã tạo giá trị mới thành công thì không cần phải thay đổi Value Data nhé. Reboot máy và tận hưởng thành quả của mình đi nào.
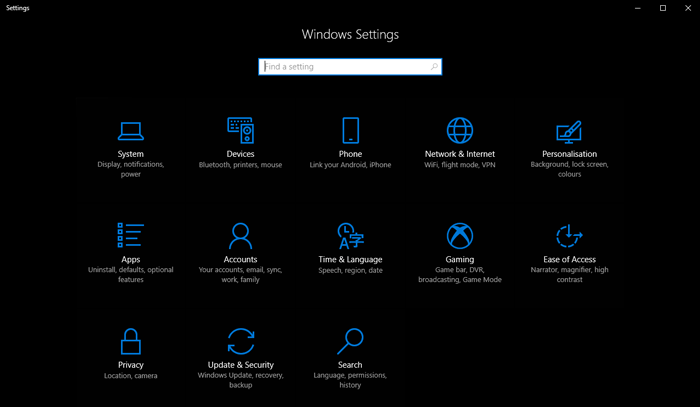
6. Gỡ thanh công cụ Action center
Action Center Sidebar là một công cụ tiện lợi để bạn theo dõi những thông báo mới cùng với những nút tắt thay đổi nhiều chức năng. Tuy nhiên nếu bạn cảm thấy những nút tắt chức năng ấy trở nên vô ích và muốn gỡ bỏ thì đây sẽ là những bước bạn cần làm :
Vào Registry Editor và tìm theo đường dẫn :
” Computer\HKEY_LOCAL_MACHINE\SOFTWARE\Microsoft\Windows\Current\Version\ImmersiveShell ”
Nhấp chuột vào giá trị “UseActionCenterExperience” ở phía bên phải và đổi Value Data thành 0. Sau khi hoàn thành thì bạn cần phải khời động lại máy tính để thấy được kết quả.
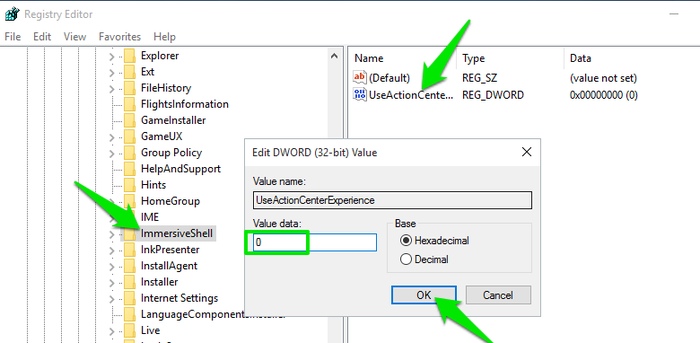
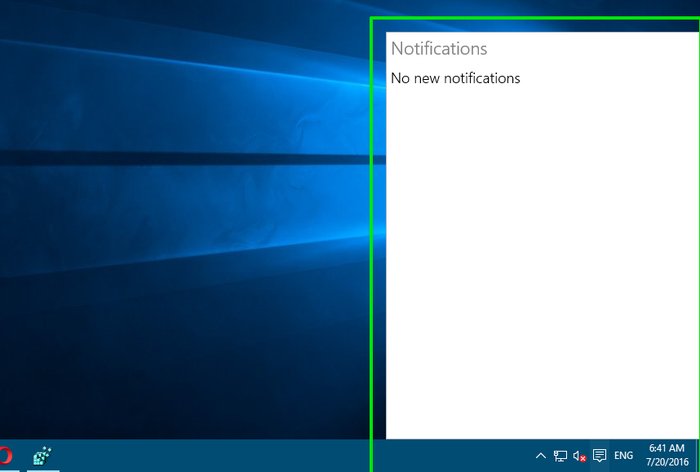
7. Gỡ bỏ nút tắt One Drvie trong file Explorer
Nếu bạn không sử dụng dịch vụ One Drive của Microsoft thì chẳng có lí do gì để cho icon phiền toái của nó xuất hiện trong File Explorer. Đây là cách để bạn gỡ bỏ icon của OneDrive :
Trong Registry Editor, tìm theo dường dẫn
“Computer\HKEY_CLASSES_ROOT\CLSID\{018D5C66-4533-4307-9B53-224DE2ED1FE6}”
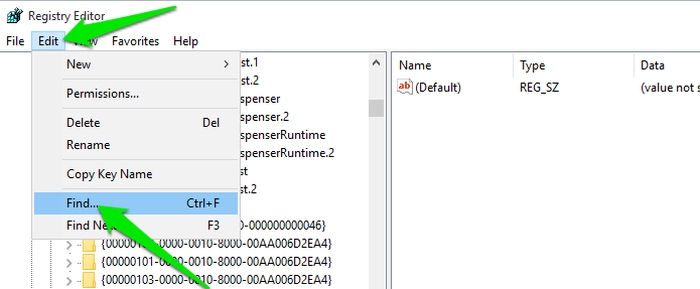
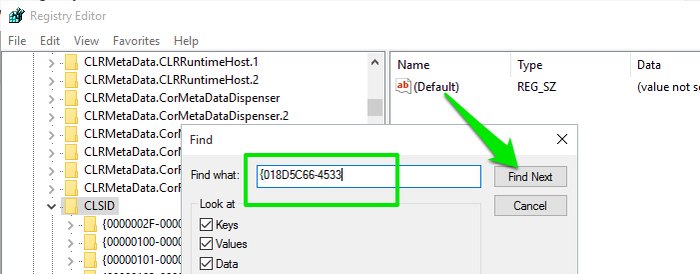
Nhấp chuột vào “System.IsPinnedToNameSpaceTree” và đổi Value Data thành 0. Lập tức icon của OneDrive sẽ biến mất, nếu không thì bạn chỉ cần khởi động lại máy tính để thấy sự thay đổi.
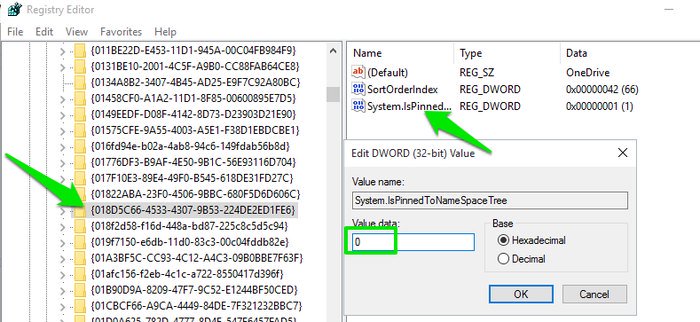
8. Tự động xóa Pagefile.sys khi tắt máy
Pagefile.sys đóng vai trò như RAM ảo mà Windows dùng như RAM để lưu trữ những phần mềm không phải đang sử dụng, điều này nhằm giảm tải cho RAM thật. Mặc dù được khuyến nghị không nên vô hiệu hóa nhưng bạn vẫn có thể xóa nó đi để tiết kiệm dung lượng hoặc tránh các mối nguy tiềm ẩn. Kích cỡ của pagefile thường là gần bằng Ram thật của máy nên đôi khi nó có thể chiếm khá nhiều dung lượng tùy vào dung lượng RAM của bạn. Khi tùy chỉnh để máy tính xóa số file này thì thời gian shutdown cũng sẽ tăng đôi chút. Đây là những bước bạn cần làm :
Trong Registry Editor, tìm theo đường dẫn :
” Computer\HKEY_LOCAL_MACHINE\SYSTEM\Current\ControlSet\Control\Session Manager\Memory Management “
Khi đã chọn “Memory Management“, nhấp chuột vào “ClearPageFileAtShutDown“, đổi Value Data thành 1 và khởi động lại máy tính. Mỗi khi bạn tắt máy thì những file này cũng sẽ tự động được xóa, và các bạn yên tâm là chúng sẽ được tạo lại mỗi khi cần.
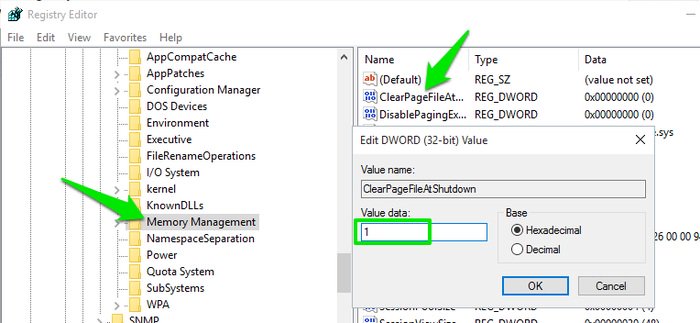
9. Tùy chỉnh các hiệu ứng, hoạt ảnh động
Các bạn có thể tùy chỉnh để các thao tác hay hiệu ứng chuyển cảnh, đóng mở cửa sổ ứng dụng trở nên nhanh nhẹn và tức thời. Đối với những máy cấu hình thấp thì việc này có thể sẽ giúp cho quá trình sử dụng trở nên nhẹ nhàng hơn rất nhiều. Về phần này thì mình mong các bạn tìm hiểu thêm ở các bài viết khác để có được sự hướng dẫn cụ thể hơn.
10. Vô hiệu hóa Windows Startup delay
Windows đặt một khoảng chờ nhờ khi khởi động máy để các ứng dụng cần được khởi động cùng máy có thể load được trơn tru hơn, tuy nhiên nếu bạn đã vô hiệu hóa các ứng dụng khởi động cùng win thì khoảng delay này tỏ ra không cần thiết. Các bạn có thể vô hiệu hóa bằng cách :
Vào Registry Editor và tìm theo đường dẫn :
“Computer\HKEY_CURRENT_USER\Software\Microsoft\Windows\Current\Version\Explorer”
Chuột phải vào “Explorer” và chọn “New -> Key“. Khi đã tạo được key rồi thì đặt lại tên là “Serialize“. Có lưu ý là nếu Key này đã xuất hiện sẵn thì bạn không cần phải tạo.
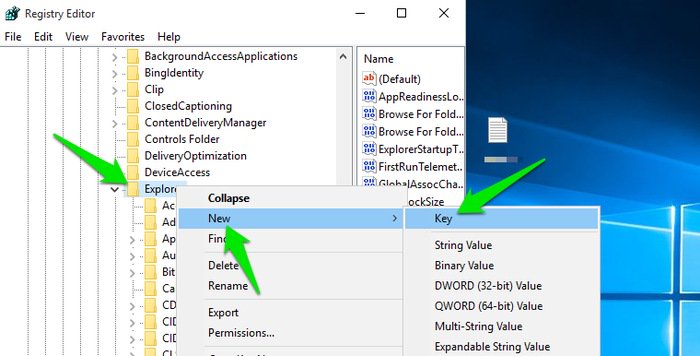
Tiếp theo chuột phải vào “Serialize” chọn “New -> DWORD Value” và đặt tên cho nó là “StartupDelayInMSec“. Sau khi tạo thành công thì các bạn hãy chắc chắn là Value Data đã được set thành 0 nhé. Kể từ lúc này thì mỗi khi khởi động máy các bạn có thể cảm nhận sự thay đổi đôi chút thời gian đấy.
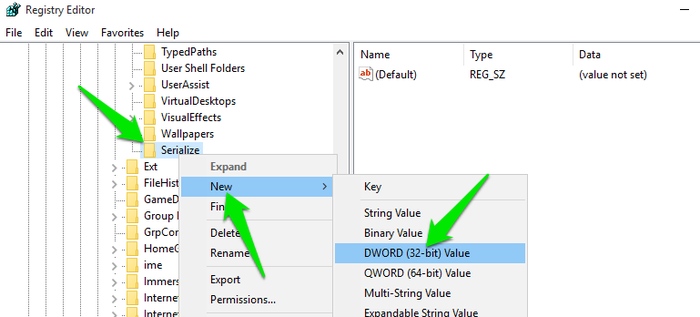
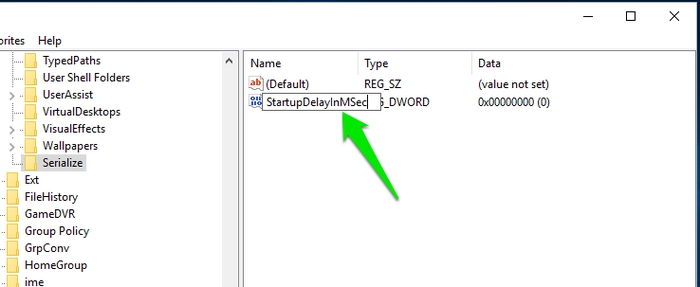
Kết luận
Những tùy chỉnh Registry không phải là cách duy nhất để tăng tốc đáng kể trải nghiệm Windows 10 của bạn. Nếu các bạn có những cách khác hay ho thì hãy chia sẻ cùng mình và các anh em khác để trao đổi giao lưu nhé.

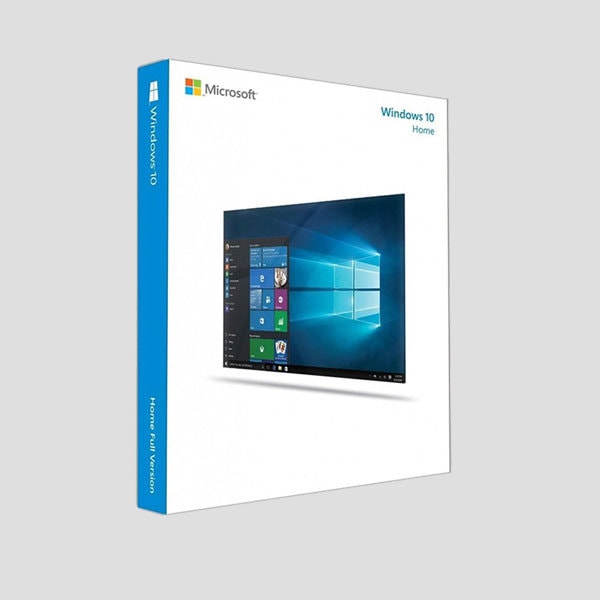
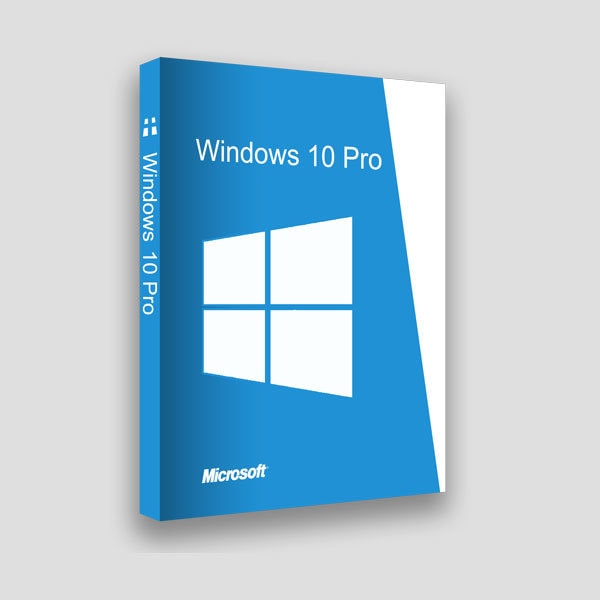
![Hướng dẫn kích hoạt Theme Flatsome [Update]](https://tapchiai.net/wp-content/uploads/2021/09/Screenshot-2021-08-05-at-12.28.49-350x250.png)





