Để đa dạng hơn về cách làm thì trong bài viết ngày hôm nay mình sẽ tiếp tục chia sẻ với các bạn 2 cách khác để tạo USB cài Windows trên cả 2 chuẩn UEFI-GPT và Legacy-MBR, đó là sử dụng công cụ WinToUSB và Rufus.
Điều kiện cần là bạn phải file ISO Windows 10, ISO Windows 7 hoặc ISO Windows 8 Tại đây
1. Làm thế nào để tạo USB cài win trên cả 2 chuẩn UEFI-GPT và Legacy-MBR với WinToUSB?
Sau khi tải phần mềm về > bạn nháy đúp chuột vào file cài đặt > nhấn OK
Tích vào dòng I accept the agreement để đồng ý với điều khoản > nhấn Next.
Quá trình cài đặt phần mềm WinToUSB rất dễ, bạn cứ nhấn Next > Next > chọn Install
Nhấn Finish để kết thúc quá trình cài đặt WinToUSB.
Sau khi cài đặt xong thì ngoài màn hình Desktop sẽ xuất hiện một icon có tên là Hasleo WinToUSB như hình bên dưới. Bạn mở phần mềm này lên để bắt đầu sử dụng.
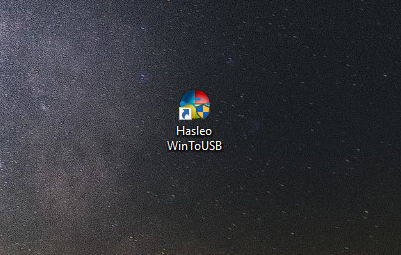
Cắm USB mà bạn muốn tạo khả năng cài win vào máy tính => sau đó nhấn vào Tools > chọn Windows Installation USB Creator.
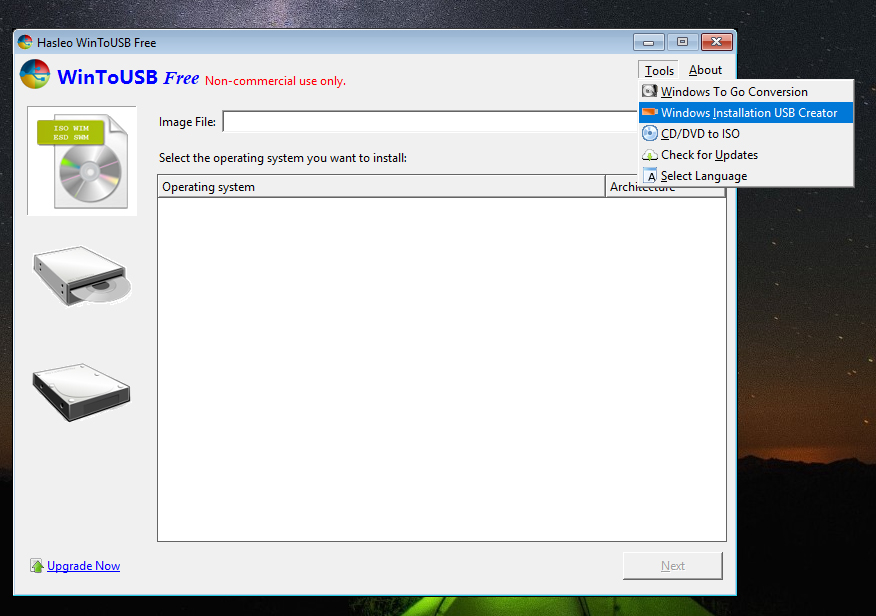
Cửa sổ Windows Installation USB Creator hiện ra, tại phần:
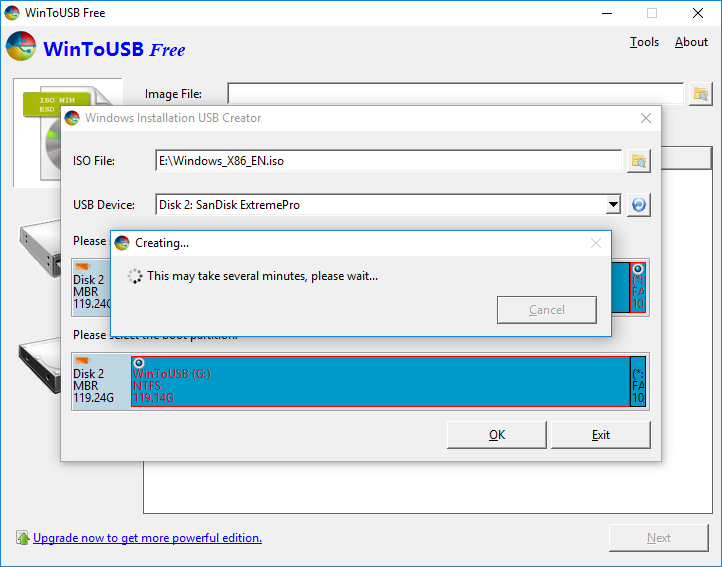
ISO File: Bạn chọn đường dẫn đến vị trí của bộ cài Windows (file ISO).
USB Device: Chọn USB mà bạn muốn tạo.
Một cửa sổ xuất hiện thông báo cho bạn biết quá trình này WinToUSB sẽ Format lại USB của bạn, toàn bộ dữ liệu trên USB sẽ bị mất. Bạn có muốn tiếp tục không ? Nếu không có dữ liệu quan trọng thì bạn hãy nhấn OK để đồng ý.
WinToUSB đã chia USB của bạn ra làm 2 phân vùng.
Phần vùng 100 MB có định dạng FAT32: Đây là phân vùng boot, hỗ trợ boot trên cả 2 chuẩn là UEFI và LEGACY.
Phân vùng còn lại là dung lượng còn lại của USB, có định dạng NTFS
Nhấn vào OK thực hiện việc tạo USB Cài Windows. Quá trình nhanh hay chậm thì còn phụ thuộc vào dung lượng của file ISO và tốc độ đọc/ghi của USB nữa. Sau khi chạy xong thì bạn đã có ngay một chiếc USB hỗ trợ cài Win theo cả 2 chuẩn UEFI và LEGACY.
2. Làm thế nào để tạo USB cài win trên cả 2 chuẩn UEFI-GPT và Legacy-MBR với Rufus?
Phần mềm Rufus (tải về tại đây)
Rufus là một tiện ích giúp định dạng và tạo khả năng khởi động cho USB, chẳng hạn như thẻ USB/đĩa di động, thẻ nhớ, vv.
Rufus đặc biệt hữu dụng trong những trường hợp:
- bạn cần phải tạo USB chứa trình cài đặt từ ISO có khả năng khởi động (Windows, Linux, UEFI,…)
- bạn cần làm việc trên hệ thống chưa cài đặt HĐH
- bạn cần nạp BIOS hoặc phần mềm lõi khác từ DOS
- bạn muốn chạy tiện ích cấp thấp
Mặc dù có kích thước nhỏ, Rufus có thể cung cấp mọi thứ bạn cần!
Cắm USB vào máy tính và mở phần mềm Rufus lên, nếu máy tính đã nhận USB thì ở mục Device nó sẽ tự hiện thiết bị USB của bạn. Nếu hiện không đúng thì bạn cần phải chọn lại mục này cho đúng không thì lại cài nhầm.
Nhấn vào biểu tượng hình ổ đĩa và trỏ đường dẫn đến file ISO Windows bạn muốn cài đặt.
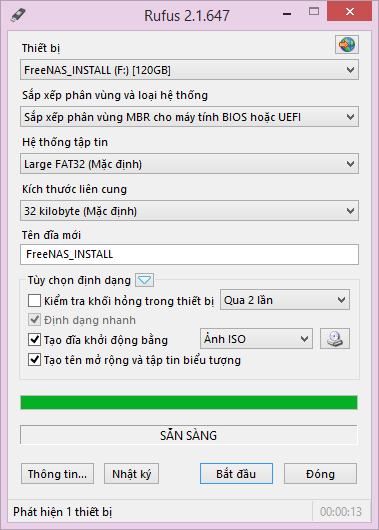
Ở mục Partition scheme and target system type chúng ta có 3 lựa chọn là:
MBR partion scheme for BIOS or UEFI computers: đây la lựa chọn mặc định của phần mềm, nếu bạn muốn cài đặt Windows theo chuẩn MBR – Legacy thì chọn dòng này.
MBR partion scheme for UEFI computers: nếu máy tính bạn đang dùng chuẩn Legacy BIOS và ổ cứng đang sử dụng chuẩn MBR thì chọn dòng này.
GPT partion scheme for UEFI computers: chọn mục này nếu bạn muốn cài đặt theo chuẩn UEFI – GPT.
Lưu ý: Nếu là Windows 64 bit thì mới cài được trên ổ cứng GPT còn 32 bit thì không nên các bạn hãy thận trọng.
Nhấn Bắt đầu để USB đưa bộ cài Windows vào bên trong USB
Quá trình cài đặt có thể diễn ra chậm hoặc nhanh tùy thuộc vào kích thước file ISO và tốc độ đọc ghi của USB cũng như ổ cứng máy tính bạn. Sau khi tạo xong USB Boot là bạn có thể sử dụng nó để cài đặt Win bình thường. Chúc các bạn thành công!

![Hướng dẫn kích hoạt Theme Flatsome [Update]](https://tapchiai.net/wp-content/uploads/2021/09/Screenshot-2021-08-05-at-12.28.49-350x250.png)





