Hướng dẫn mở Port modem kết nối HASS ra internet để cài đặt Google Assistant. Đây là bước đầu tiên để các bạn có thể kết nối Google Assistant vào HASS.
Để kết nối được Google Assistant, việc đầu tiên chúng ta cần làm chính là đưa được hệ thống HASS nằm trên Raspberry Pi 3 ra ngoài Internet.
Và để làm được việc này, thì mở cổng trên modem hay router là việc bắt buộc.
Mở cổng mạng tùy thuộc vào loại router hay modem mà các bạn sử dụng và cách bố trí mạng nội bộ của mỗi người.
Ở đây tôi sẽ trình bày 2 cách mở cổng qua 1 lớp mạng và qua 2 lớp mạng.
Với mạng nội bộ có 1 lớp mạng
Mạng nội bộ chỉ có 1 lớp mạng nghĩa là Raspberry Pi kết nối với chính modem. Hay hiểu đơn giản là giữa Internet và Pi chỉ có modem nằm giữa, không có thiết bị trung gian như router nào khác.
Với trường hợp này, cách mở cổng đơn giản hơn rất nhiều.
Bước 1: truy cập vào trang cấu hình của modem thông qua default gateway ví dụ ở đây của tôi là 192.168.1.1. Username và password các bạn có thể xem ở mặt dưới modem/router hoặc gọi điện cho nhà mạng để hỏi.
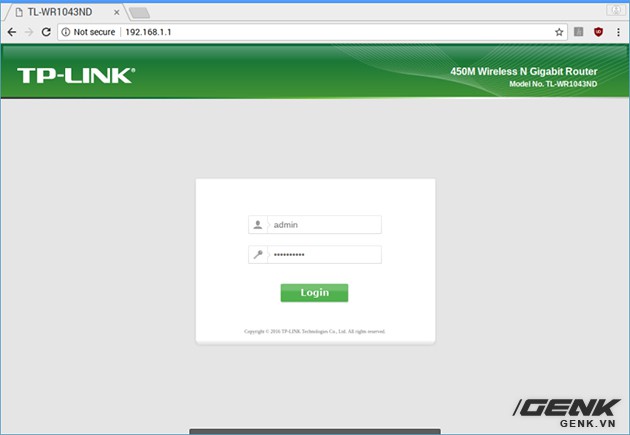
Bước 2: Tìm đến phần Port Forwarding, 1 số modem gọi là Forwarding hoặc NAT.
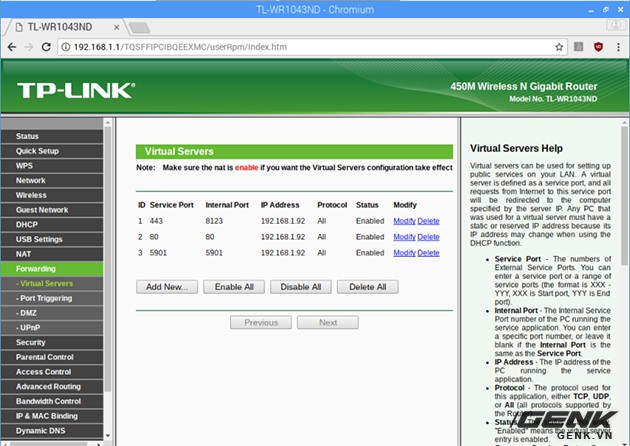
Bước 3: Bấm add new... và điền thông tin như sau:
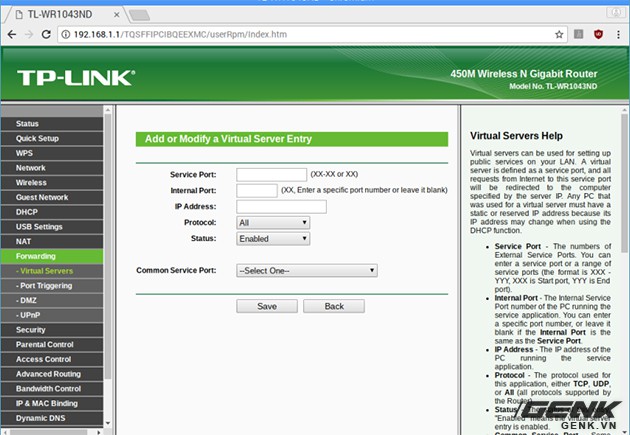
Service port (một số modem gọi là external port): 443
Internal port: 8123 (cổng HASS sử dụng)
IP Address: điền IP của Raspberry Pi vào.
Protocol: UDP/TCP (1 số modem ghi là All hoặc Both). Ý nghĩa là dùng cả 2 giao thức UDP và TCP.
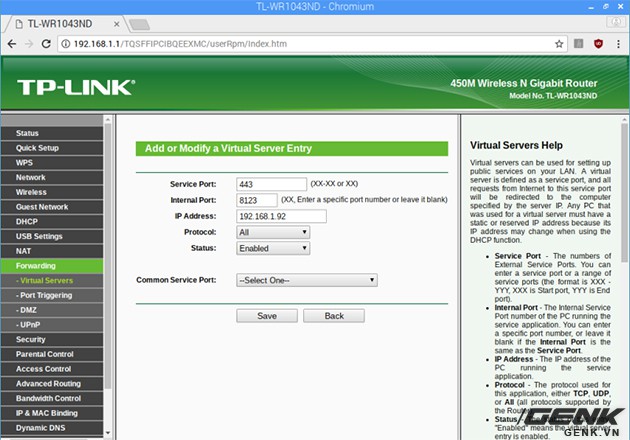
Cuối cùng bấm save. Vậy là xong 1 cổng.
Các bạn làm tương tự với cổng sau:
Service port: 80
Internal port: 80
Chi tiết về cách tìm đến mục port forwarding của từng loại modem, các bạn có thể tìm tại trang https://portforward.com/
Sau khi đã hoàn thành mở cổng, các bạn truy cập vào các trang kiểm tra open port ví dụ như https://portchecker.co/ điền cổng 443 vào và bấm check. Nếu hiện port đã open là thành công.
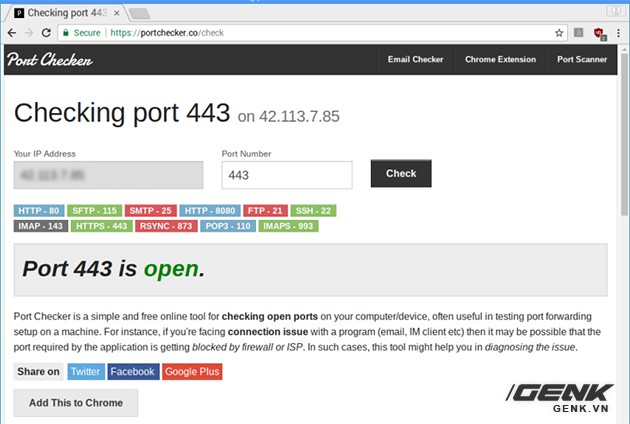
Lưu ý: Không nên check cổng 80 vì có mở thành công nó vẫn báo close do chưa có dịch vụ gì sử dụng.
Với mạng có 2 lớp
Mạng có 2 hay nhiều lớp mạng nghĩa là Raspberry Pi không kết nối trực tiếp với modem để ra internet mà còn qua thêm 1 hoặc nhiều tầng router nữa.
Mô hình có thể hiểu như sau:
Internet —> Modem —> Router —> Pi3
Như vậy, để Pi3 ra tới internet, chúng ta cần mở port trên 2 thiết bị là modem và cả Router.
Bước 1: Forward cổng trên modem trước. Ở bước này, các bạn cần forward IP của Router qua modem trước (Router ở đây đóng vai trò giống như Pi khi kết nối với modem.
Các setup cổng có chút thay đổi như sau:
External Port: 443
Internel Port: 443 (không phải 8123)
IP Address: IP của Router.
Protocol: Both hoặc All
Mở tương tự cho cổng 80.
External port: 80
Internal port: 80
IP Address: IP của Router.
Bước 2: Mở tiếp trên Router với thông số như sau:
External Port: 443
Internel Port: 8123
IP Address: IP của Pi3
Protocol: Both hoặc All
Tương tự với cổng 80.
External Port: 443
Internel Port: 8123
IP Address: IP của Pi3
Bước 3: Save lại và kiểm tra open port 443 bằng trang https://portchecker.co/
Lưu ý: Một số modem và router yêu cầu khởi động lại để thay đổi được áp dụng, vì vậy các bạn nên khởi động lại modem hoặc router sau khi mở cổng rồi mới kiểm tra open port.
Sau khi mở được cổng, các bạn mới có thể cài DuckDNS và SSL bằng Add-on Let’s Encrypt trên Hass.io được.Chúc các bạn thành công.
Nguồn Genk.vn

![Hướng dẫn kích hoạt Theme Flatsome [Update]](https://tapchiai.net/wp-content/uploads/2021/09/Screenshot-2021-08-05-at-12.28.49-350x250.png)





