There are a few things you may do if you feel that your iPhone has turned into a bothersome, crowded mess with pages and pages of applications that you never use. By uninstalling, hiding, or unloading irrelevant programs, you can clean up your smartphone. If you’re using the most recent version of iOS, this procedure may appear very simple. However, it’s been a little bit of a pain for consumers whose iPhones are running iOS 13 and older. On occasion, users who attempt to entirely uninstall an iPhone app may only succeed in publishing the program to the App Library. You’ll discover how to uninstall apps on iPhone permanently after reading this post (iOS 13 & earlier and iOS 14 & later).
How to uninstall apps on iPhone
Depending on the iOS version you are using, there are a number of different ways to remove an app from your iPhone. Go to Settings > General > About on your smartphone to find out what version of iOS is installed. Next to Software Version, your current iOS version will be shown.
How to uninstall apps on iPhone running iOS 14 or later
On an iPhone, removing applications is a routine process that is easy to follow. What you must do is as follows:
- Find the app you wish to remove, then press and hold the symbol for a short period of time.
- From the pop-up menu, select Remove App.
- In the following pop-up, select Delete App.
-
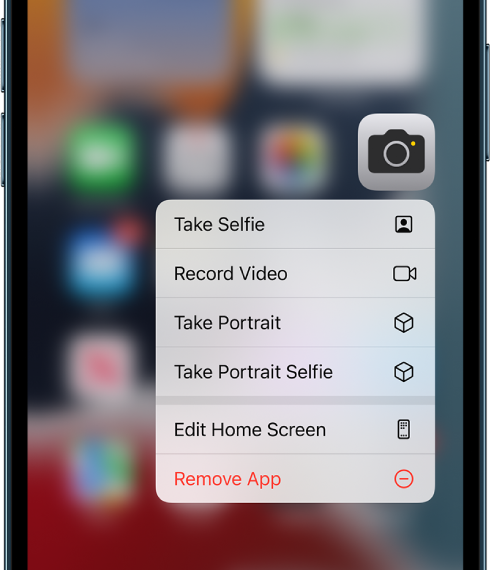
Remove App from the pop-up menu
Moreover, if you still want to retain the app in your App Library, you may select Remove from Home Screen.
The second choice is to remove programs from Settings on the iPhone. Follow these instructions to accomplish it:
- Go to Settings > General > iPhone Storage
- Scroll down to find the app you’d like to delete and tap on it
- Then tap Delete App.
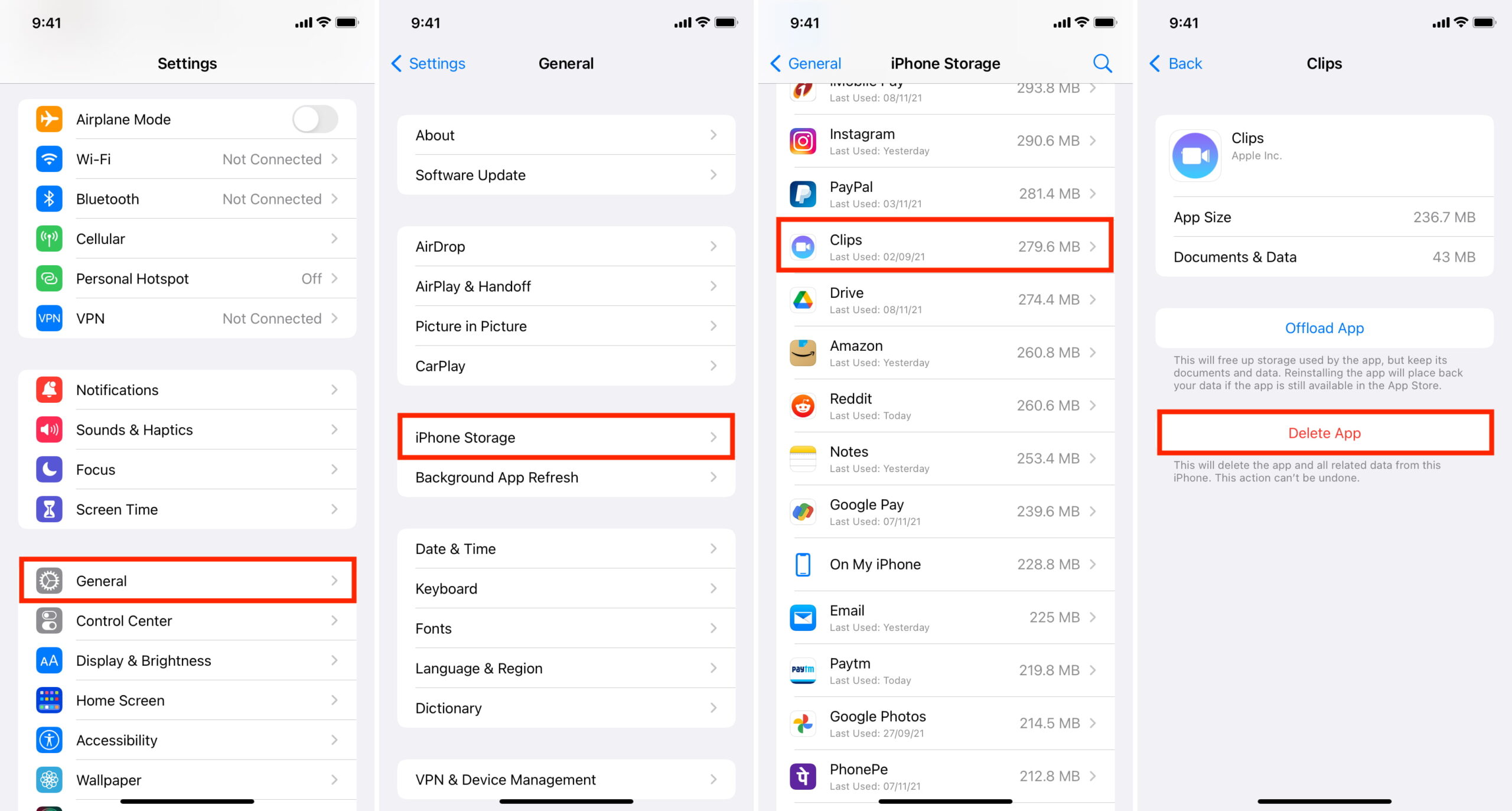
You can choose to conceal applications from your Home Screen so that they simply stay in your App Library rather than permanently removing them. iOS 14 and subsequent versions support the feature. What you must do is as follows:
- Touch screen and hold a free space on your Home Screen.
- Next, press the bottom-left three dots on your screen.
- Hit the circle next to the page you wish to conceal, then tap Done.
- Use the same procedures as above to reveal a page.
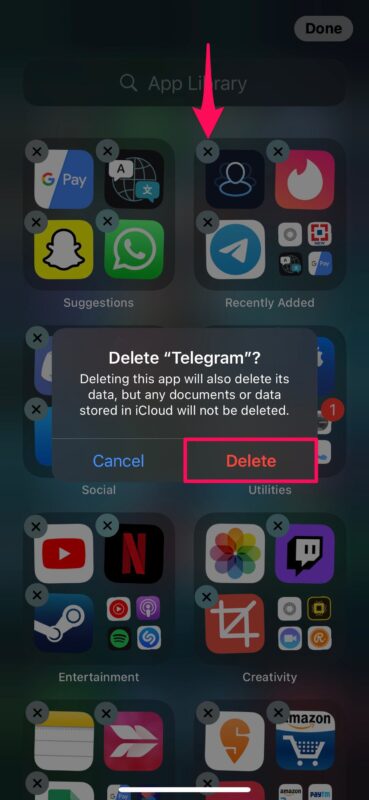
Now, you may utilize the App Library to locate hidden apps.
In the event that you choose to delete pages from your Home Screen:
- Touch and hold a free space on your Home Screen.
- At the bottom of your screen, click the dots.
- Next, hit the circle next to the page you wish to delete.
- To confirm your action, hit Remove after tapping the Remove button.
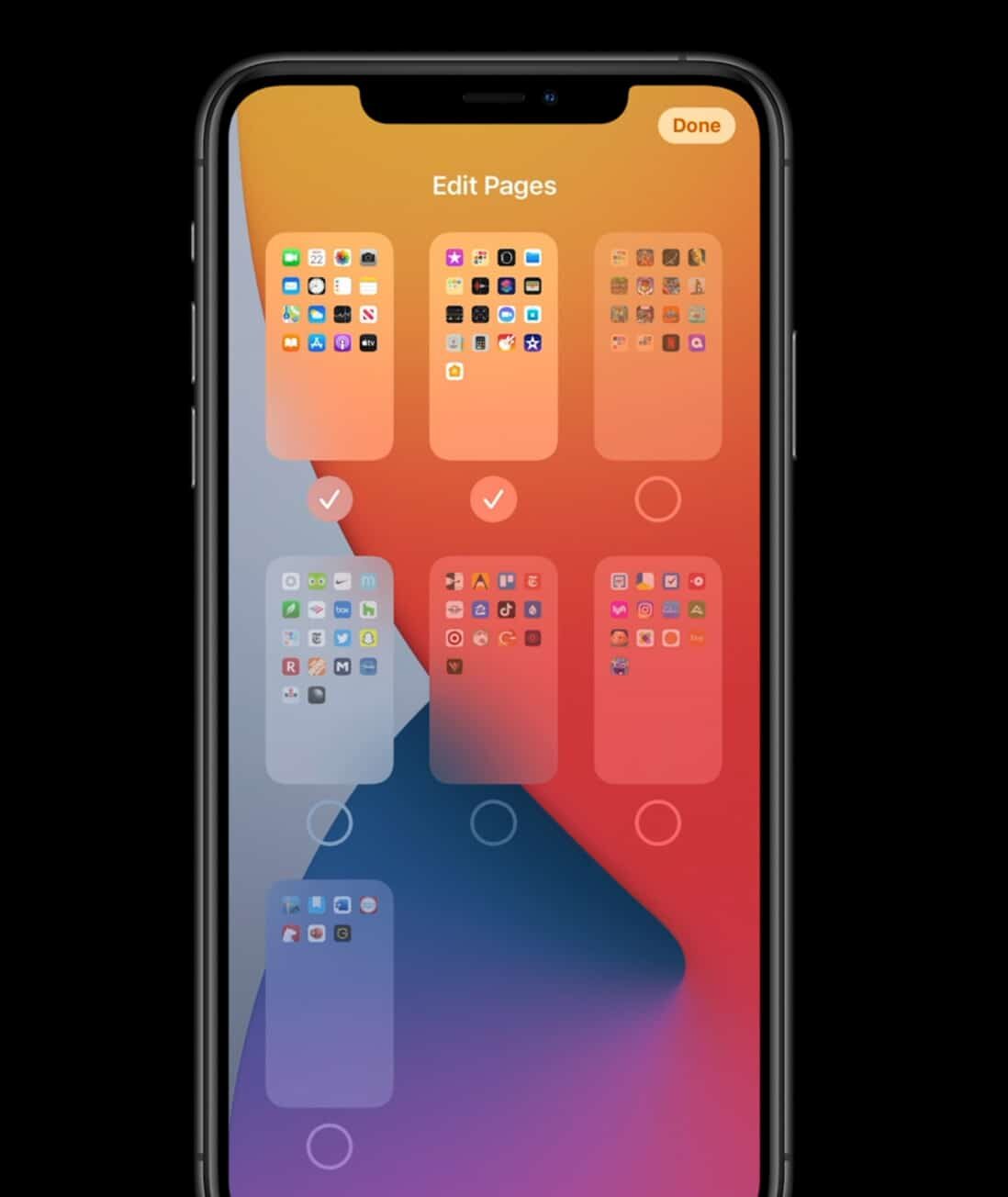
The applications on this page will still be accessible in your App Library.
How to uninstall apps on iPhone using iOS 13 or earlier
People could be confused by how iOS 13’s slightly modified capability for uninstalling applications from the iPhone functions. Here’s how to fix the problem:
- On your Home Screen, locate the program you wish to delete, then press and hold your finger down on its icon.
- From the option that appears, select Rearrange Apps.
- Your applications will all start to jitter, and little X symbols will appear at the top of all the ones you may remove.
- Tap the X on any app you wish to uninstall.
- You will see a menu asking for approval before the program is deleted. Press Delete.
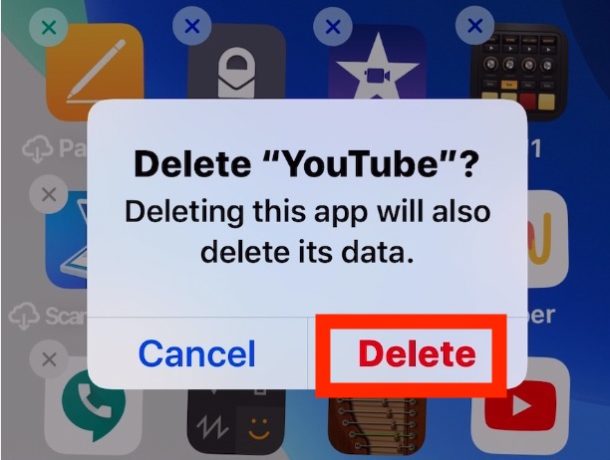
The second approach we mentioned to you is to remove programs from the Settings app. The exact same processes as for iOS 14 must be followed (Settings > General > iPhone Storage > choose the app > Delete).
How to uninstall multiple apps on iPhone
Can you uninstall all the applications on your iPhone at once? Simply said, yes and no Sadly, Apple doesn’t let us turn a switch and delete all of our programs at once in a single motion. That doesn’t always mean you’re entirely out of luck, though. It is a one-stop-shop for managing every element of your iPhone and iPad applications. Downloading, installing, updating, deleting, or transferring applications and app data to a new Apple device merely only a few touches. You’ll enjoy how simple it is to control your iOS apps from the large display of your PC.
So, this is how you uninstall numerous apps on your iPhone.
- Connect your iPhone via USB to your Mac.
- Click Apps
- Then decide which applications you want to delete from your iPhone.
- Click Delete and Ok.
To sum up, whether your iPhone’s memory is running low or you just have some apps that you don’t use, deleting them is a practice that we recommend you adopt and make a habit of regularly if you want to make the most of your iPhone more.
Please read: http://tapchiai.net/how-to-install-windows-10-from-usb.html

![Hướng dẫn kích hoạt Theme Flatsome [Update]](https://tapchiai.net/wp-content/uploads/2021/09/Screenshot-2021-08-05-at-12.28.49-350x250.png)





