We’ll go through how to install Windows 10 from a USB so that you can easily carry it with you if you need to reinstall the operating system or install it from scratch on a computer. We’ll first make a Windows installation USB with the operating system file for this operation, and then install it from there.
With the exception of saving the Windows installation to an ISO file, the first step is comparable to downloading a Windows 10 ISO and nearly identical to creating a bootable USB device. Instead, the Windows installation is downloaded, copied to a USB drive that is not write-protected, and then formatted. We will walk you through this first procedure before guiding you through the Windows installation process.
Firstly, create a Windows installation USB
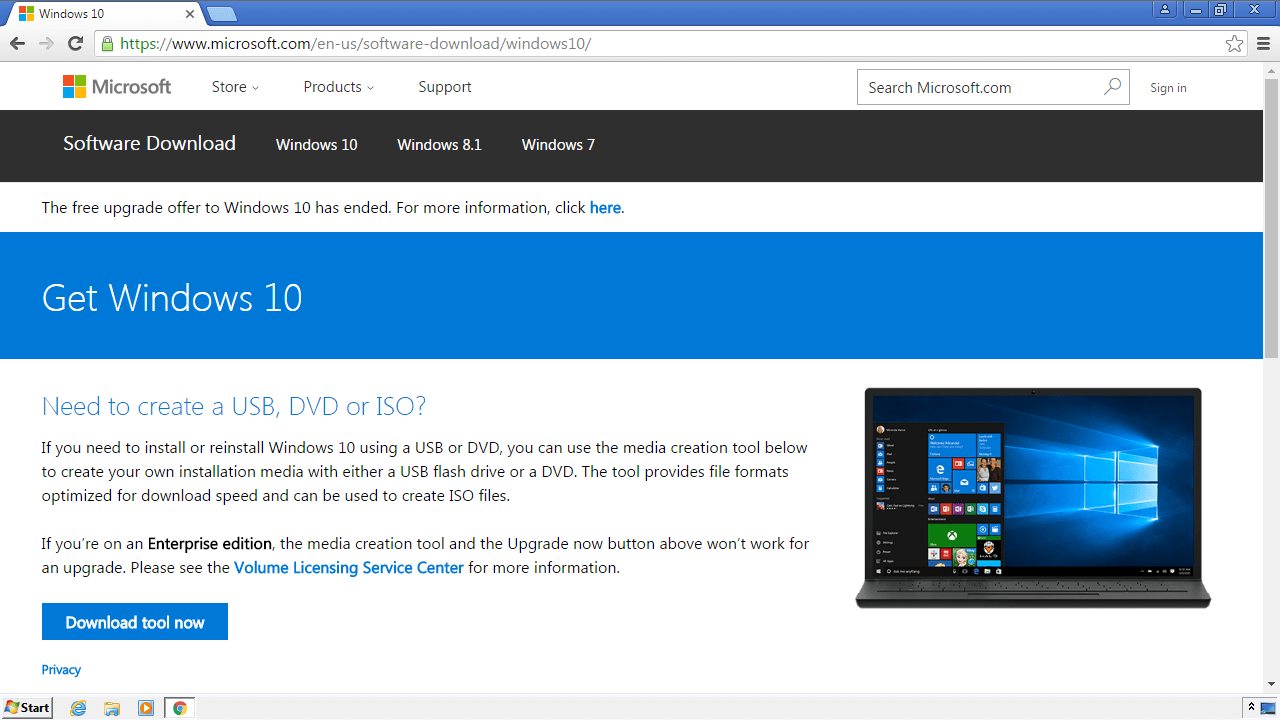
The Windows 10 download and installation program is the first item you will require. You must click the Obtain the tool now option on this page in order to download the free program. It shouldn’t take long for the download to complete, and you should double-click the downloaded MediaCreationTool file to launch it.
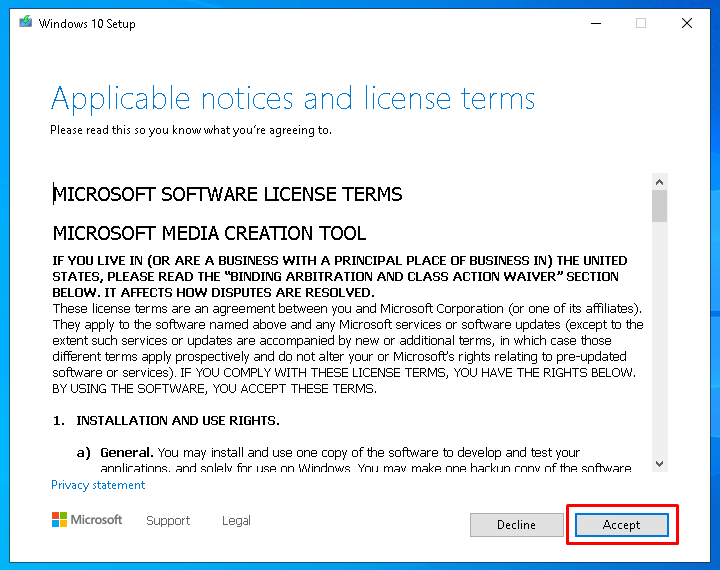
You will be led to a screen where you must accept the terms of use and the license after a little period of time on the screen informs you that certain preparations are being made. You can take as much time as you need to read the lengthy content, but in order to move further, you must click on Accept.
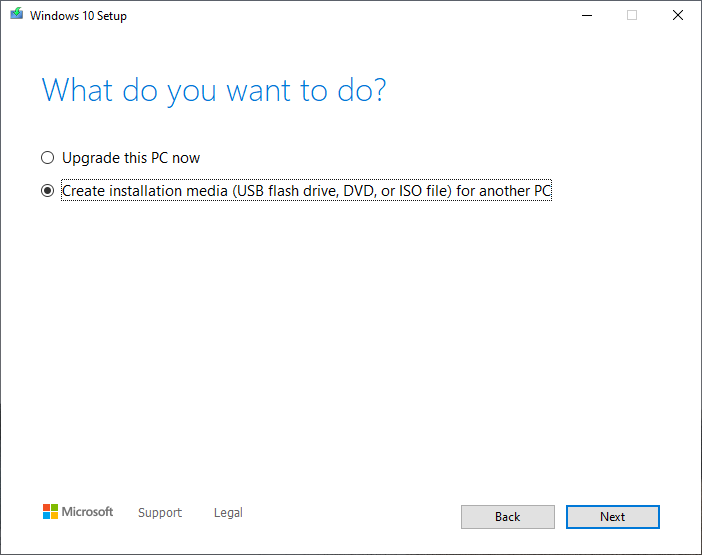
After accepting the license, the application will take another few seconds to prepare. Then you will get to another window where you are asked what you want to do, and here you must select the option to Create installation media and click on the Next button to continue.
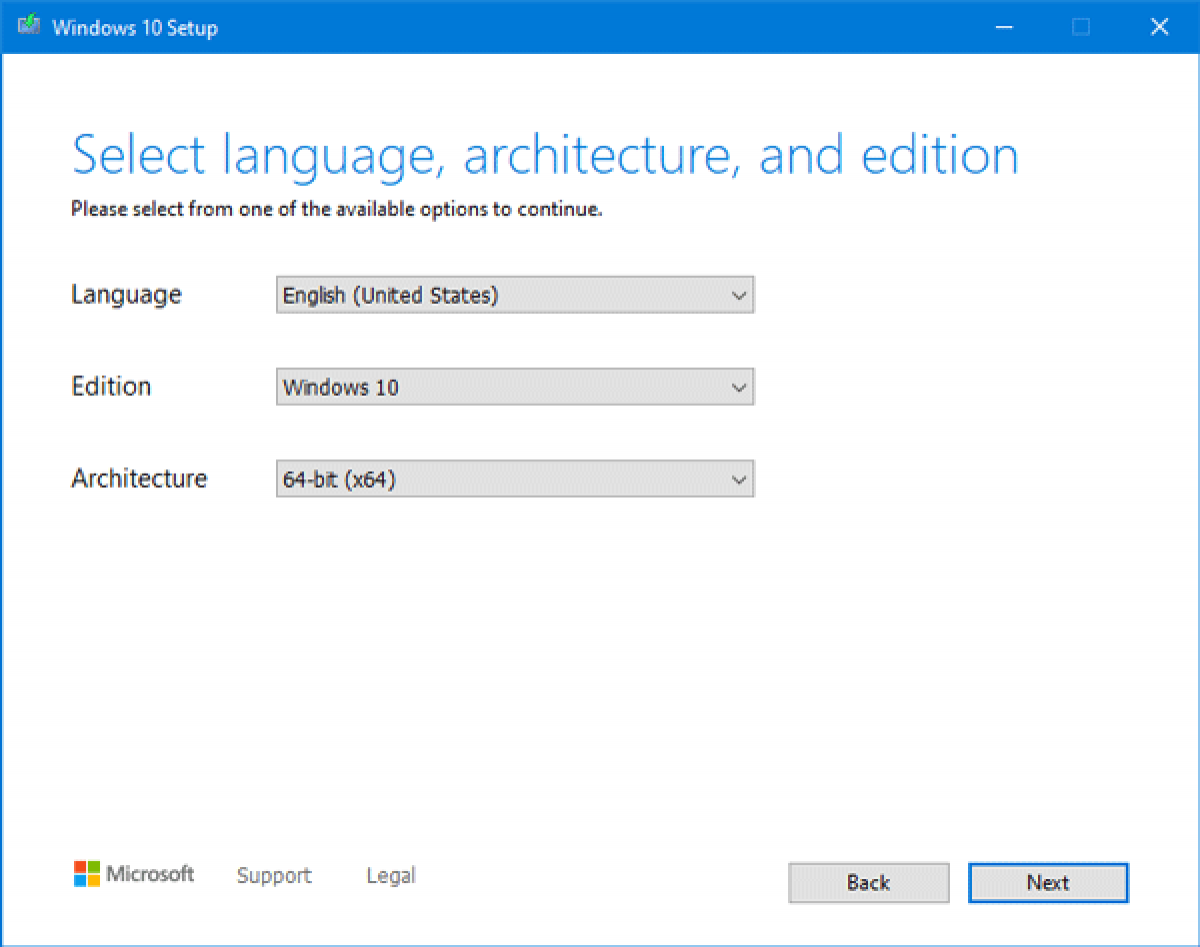
You can select the language, edition, and architecture of the Windows installation in the next dialog. But since it will use the settings from your current computer, you may just accept the default. To make changes, however, uncheck the option that says “Use the recommended settings for this machine.” Tap Next when you’re finished.
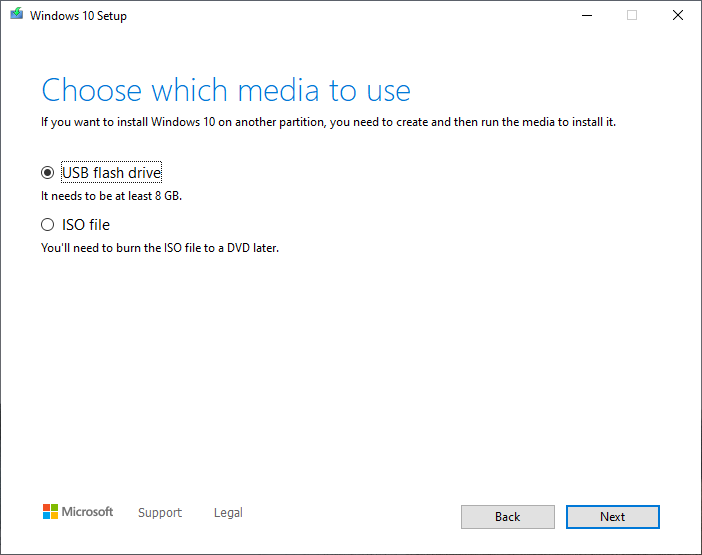
The most crucial step is now because you must select a USB flash drive instead of an ISO file in the next box. You must copy the Windows installation to a USB device that has at least 8 GB of empty space, as mentioned in the instructions.
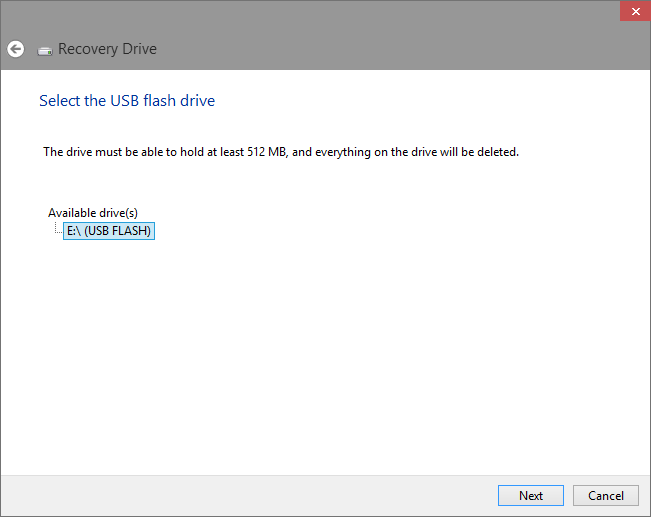
As soon as you click Next, you will be sent to a new window where you must choose the USB you intend to use. Reconnect the USB to the computer’s available port if it isn’t displayed, then select Refresh drive list to have Windows perform a new search. You must first make sure that your Pendrive does not contain any data that you do not want to lose because doing this will delete everything on it.
That’s all, the download program will now download Windows 10 and copy it to the USB stick. Depending on your internet connection, this procedure might take a few minutes to many hours. You won’t have any issues using the computer while this is being done.
How to install Windows 10 from USB
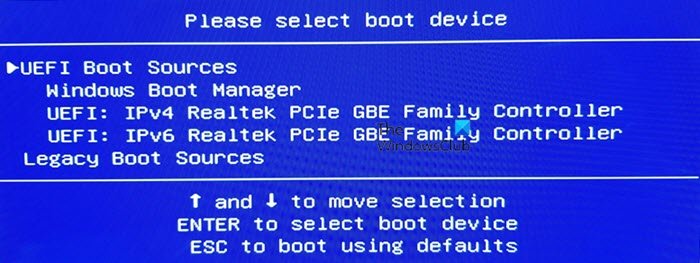
The boot and installation USB must now be inserted into the desired PC. Press the key associated with your PC or laptop to boot it up, then select the USB boot option from the list of available drives. Depending on the machine, this key might range from the Escape to an F.
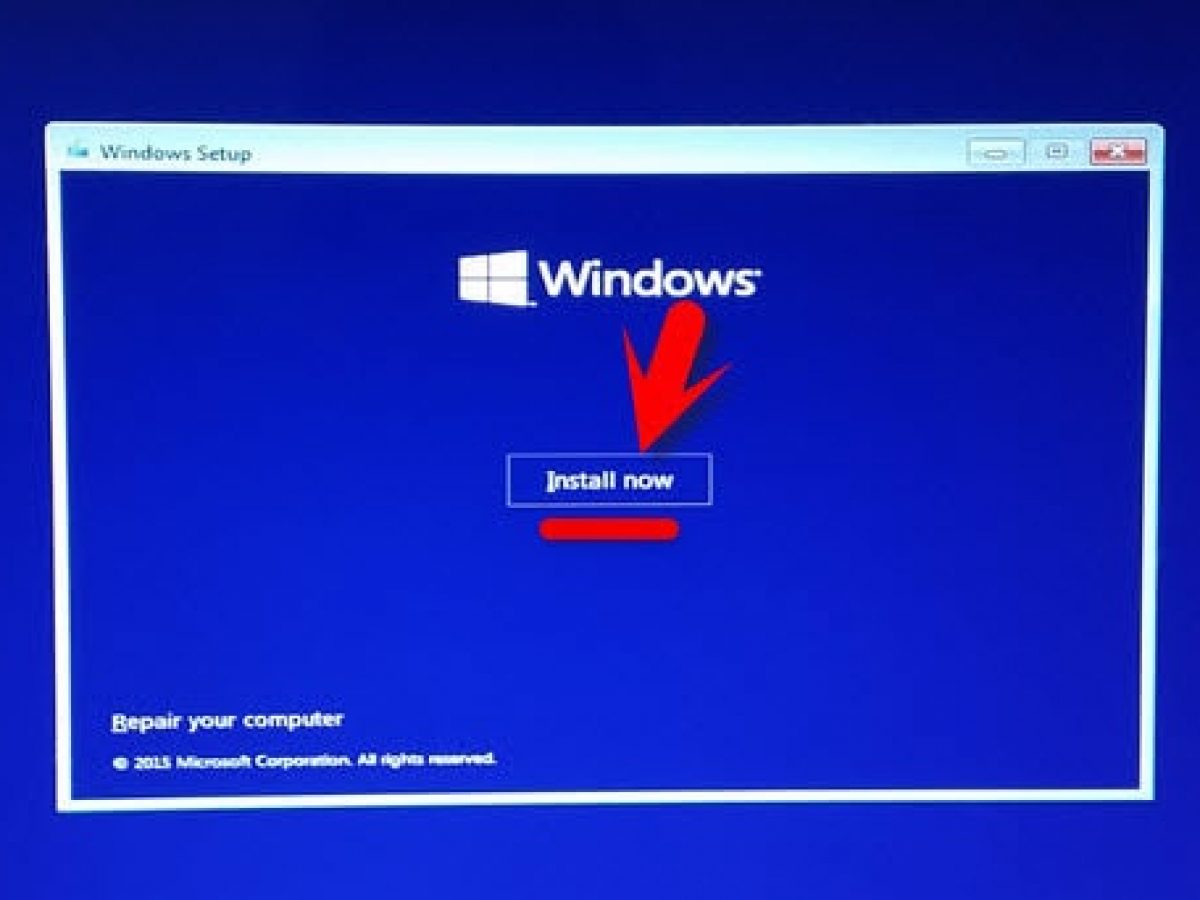
The operating system and keyboard language selection panel is the first one you’ll encounter. By default, it should be set to Spanish, but you may alter it if you’d like before moving on to the next screen. Simply select the Install Now option to proceed with it.
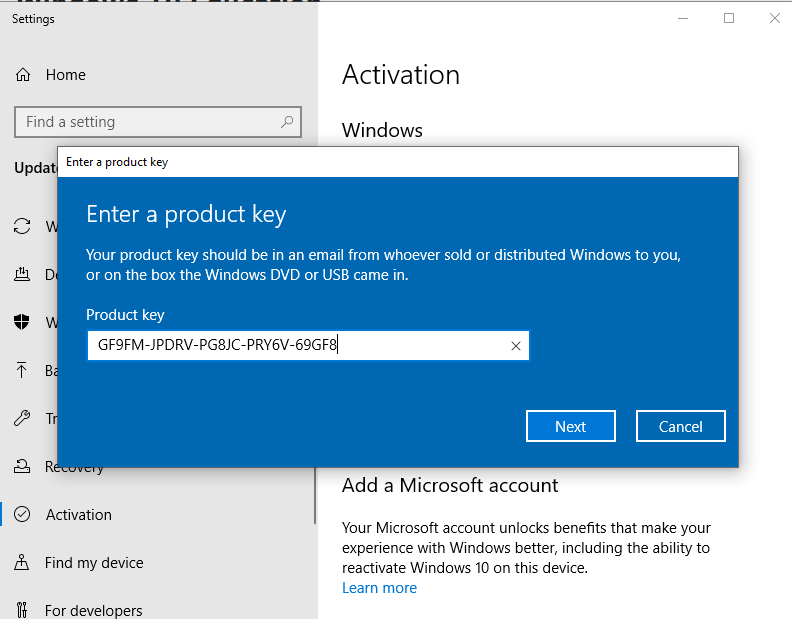
You will now arrive at a screen where you must enter the Windows 10 license in order to install it with activation. You have a choice in this because Windows licenses come in several varieties and range at price. You may also choose I don’t have a product key to go without one and save it for later.
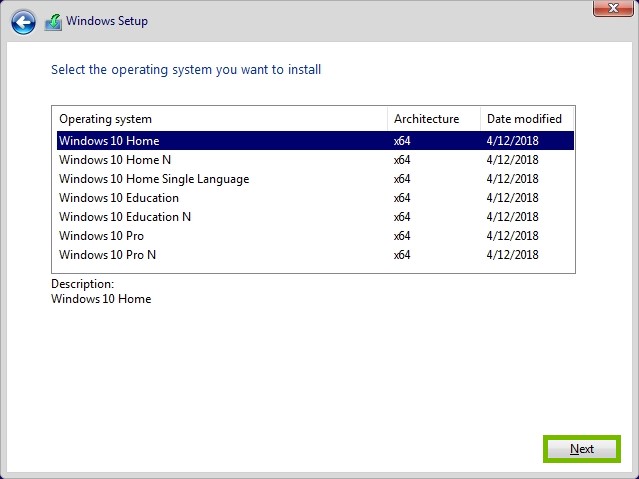
You must now decide which Windows version to install. If you have utilized a license here, you must remember that the version and the license must be the same. And if you choose not to purchase a license, keep in mind that there could be some more expensive versions available when you do.
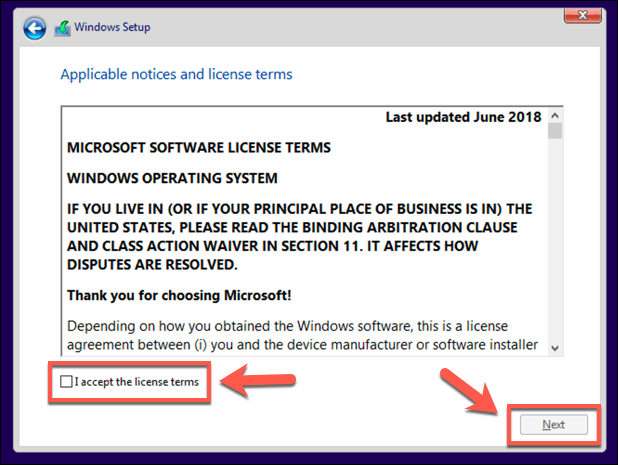
You will then need to only accept the conditions of the Windows license. You can read these terms if you’d like, but if you want to use Windows 10 on your computer, you must accept them.
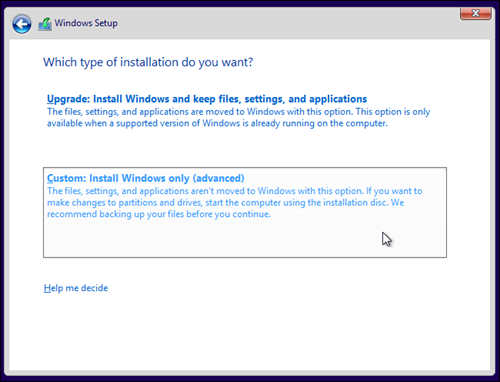
Finally, all that is left to decide is how to install Windows 10 from USB. You have two options for doing this: from scratch by managing and formatting partitions using the advanced installation, or by maintaining data from a compatible version of Windows. Once you’ve made your decision, all you have to do is set up Windows from scratch as if you were installing it and turning it on for the first time.
Please another article: http://tapchiai.net/best-free-design-software-for-sublimation-printing.html

![Hướng dẫn kích hoạt Theme Flatsome [Update]](https://tapchiai.net/wp-content/uploads/2021/09/Screenshot-2021-08-05-at-12.28.49-350x250.png)





