How to connect bluetooth speakers to macbook because which will increase the sound quality of regular speakers. A wireless speaker, for instance, may transform an Apple laptop into a true mini-cinema with powerful deep sound.
A Bluetooth speaker can be easily connected to a Mac. The location of the audio device within the signal’s range and the presence of a wireless interface built into the computer itself are the only two prerequisites.
In general, MacOS pairs with any audio device—from trendy speakers to headsets—easily over Bluetooth.
Those who have never paired their Mac with Bluetooth speakers or have never wirelessly connected audio equipment to a computer will find our step-by-step guide to be helpful. We’ll walk you through the process of how to connect bluetooth speakers to macbook step-by-step.
How to connect bluetooth speakers to macbook?
Bluetooth headphones are typically the same as other Bluetooth devices. Make sure your Bluetooth headphones are charged and set to discoverable mode before anything else. After that, connecting them to your Mac only only a few clicks:
1. Verify that your speaker is configured such that it can be found by other devices. This is typically done by setting it to “pairing mode.”
2. Click on the Apple logo in the upper-left corner of your Mac’s screen after your speaker is in pairing mode.
3. Click on System Preferences.
4. In the third row of your System Preferences, click the Bluetooth icon.
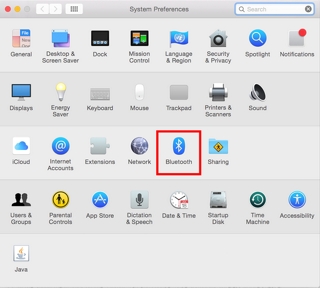
5. The “Devices” section should include your speaker. If your speaker isn’t listed under Bluetooth devices, double-check that pairing mode is enabled on your device.
6. Click the name of your device twice, or click it once and choose “Connect.”
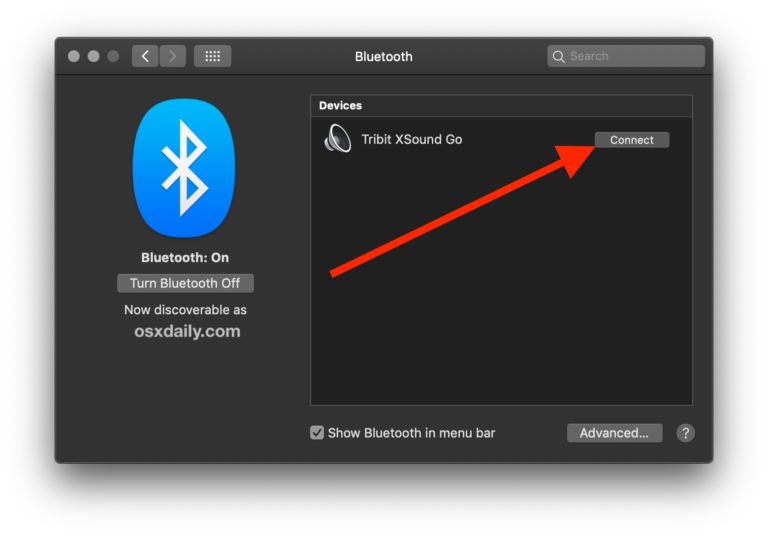
7. If your Mac prompts you to accept the connection, just click “Accept“.
8. Your Bluetooth speaker will now play any audio from your Mac.
Go return to the Bluetooth menu, right-click on the speaker, and select “Disconnect” to unpair your Mac from your speaker.
As soon as your Mac and speaker are paired, the speaker should always be listed under Bluetooth devices on your Mac. When your Mac first comes on, it might default to using Bluetooth for music.
How to easily re-activate the Bluetooth connection?
Although it doesn’t happen frequently, Bluetooth Mac issues can be incredibly unpleasant. There’s no need to panic; occasionally gadgets just go offline after being inactive for a spell. Just remember the following before seeking for other Mac Bluetooth troubleshooting options:
- Evaluate the battery. The gadget might not connect if the battery is running low. You’ll be alerted to it by the Bluetooth icon in the menu bar as well.
- Make sure you turn on Bluetooth on your Mac. It’s often overlooked.
- Avoid interference from household appliances (cordless phones, baby monitors, microwaves, and wireless networks that utilize the same 2.4 GHz frequency) and metal items, and keep the device within 10 meters of your Mac.
If none of these help, follow the tips below to reset Bluetooth on Mac.
Tip 1: Turn Bluetooth off and back on
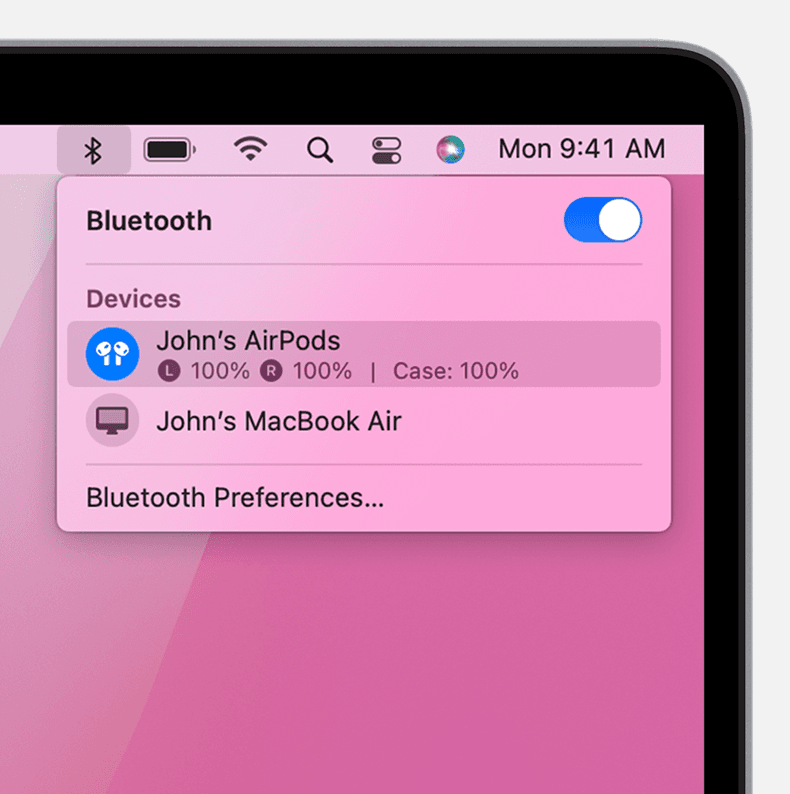
Sometimes a restart will solve the issue. Simply select Turn Bluetooth Off, then Turn Bluetooth On by clicking the Bluetooth symbol in the menu bar at the top of the screen.
Tip 2: Disconnect all USB devices
Try unplugging all of your USB and Bluetooth devices, then plugging them back in if toggling Bluetooth on and off on your Mac didn’t work:
- Go to System Preferences ➙ Bluetooth
- Click X next to the device to disconnect it
- Restart your Mac
- Wait a few minutes and reconnect your devices
There can be too many Bluetooth devices connected, so apologies in advance. The maximum is seven, but if you go beyond three or four, you can encounter issues because certain devices require more bandwidth than others.
Tip 3: Reset the Bluetooth module
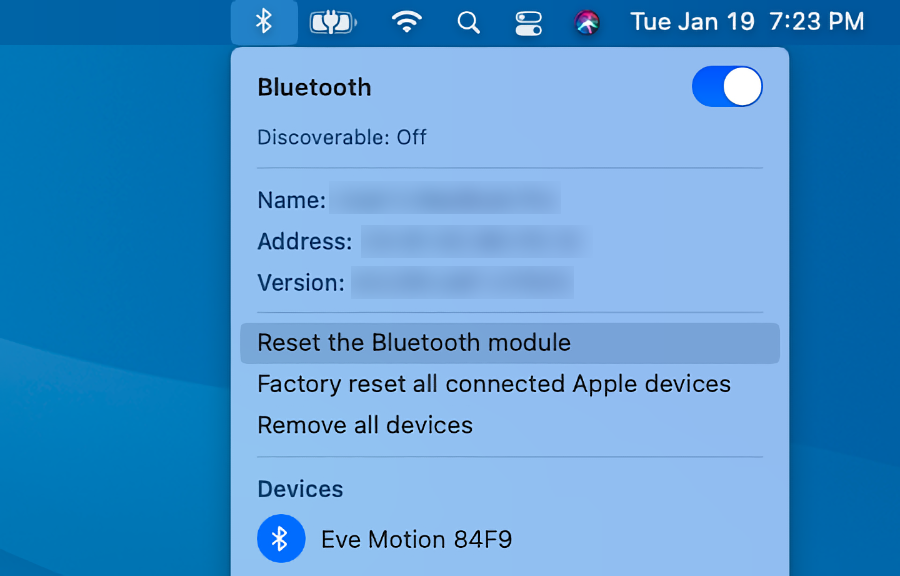
Resetting the Bluetooth module will try to identify any problems at a deeper level if none of the aforementioned troubleshooting steps have succeeded in fixing the Bluetooth not available on Mac issue. Here’s how to restart Bluetooth on a Mac:
- Hold down Shift + Option and click the Bluetooth icon in the menu bar
- Click Debug and select “Remove All Devices.”
- Click Debug again and select “Reset Bluetooth Module”
- Restart your Mac and re-pair your Bluetooth devices
Tip 4: Optimize and remove system junk
Last but not least, it’s common for your Mac’s hard disk to fill up over time with a variety of user- and system-generated trash. Additionally, Bluetooth communication is impacted. Therefore, the next time your MacBook Pro’s Bluetooth becomes unavailable, try using CleanMyMac X to complete a thorough but speedy system optimization.
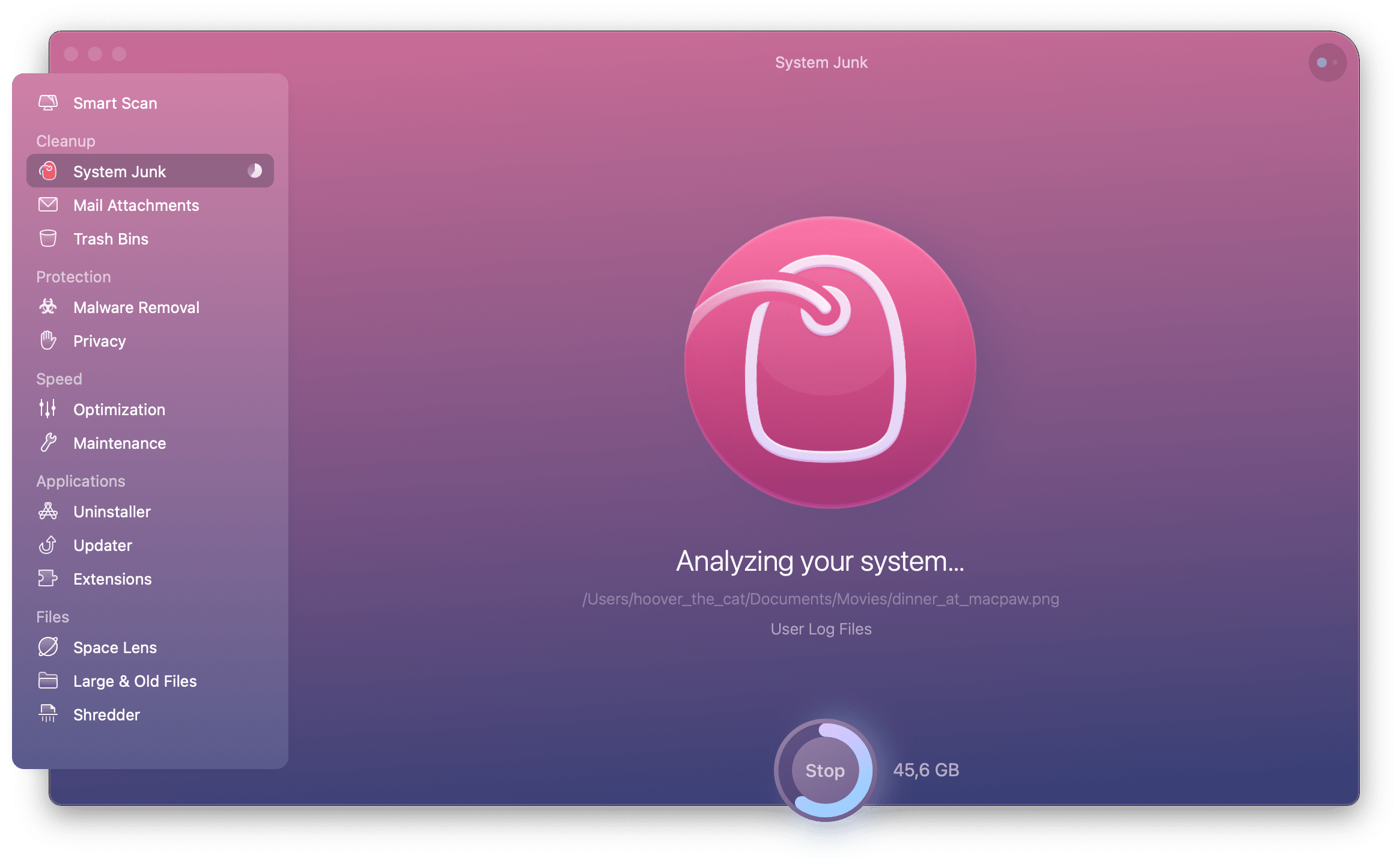
To restore your Mac to its original state, free of user and system cache files, language logs, spyware, login items, and more, use CleanMyMac X. And conducting the scan merely requires one click:
- Go to System Junk
- Click Analyze and wait for the process to finish.
- Check the details and clean everything you don’t need
Conclusion
To sum up, how to connect bluetooth speakers to macbook. That is actual prerequisites for using a Bluetooth speaker system on a Mac are that the Mac has Bluetooth actively activated and that the Speaker system is nearby. In addition, MacOS may connect to almost any Bluetooth speaker, including both fancy stereos and basic portable speakers.
Related article: http://tapchiai.net/how-to-connect-airpods-to-fire-tv.html

![Hướng dẫn kích hoạt Theme Flatsome [Update]](https://tapchiai.net/wp-content/uploads/2021/09/Screenshot-2021-08-05-at-12.28.49-350x250.png)





