Cách làm mới hệ điều hành Win 10 mà không phải cài lại Win. Khôi phục lại cài đặt gốc – hay làm mới lại Windows 10 sẽ giúp giải quyết triệt để các vấn đề phát sinh trong quá trình sử dụng hệ điều hành này. Đặc biệt, giải pháp này dường như tỏ ra hiệu quả nếu bạn cảm thấy máy tính của mình chậm hơn rất nhiều so với trước đây hoặc phần mềm độc hại, virus đã gây ảnh hưởng nghiêm trọng đến hệ thống máy tính của bạn.
Tùy thuộc vào phiên bản Windows bạn đang dùng mà sẽ có các tùy chọn khôi phục lại cài đặt gốc, và nếu bạn đang sử dụng Windows 10, sau đây sẽ là những cách đơn giản nhất dành cho bạn.
Lưu ý: Trước khi thực hiện việc khôi phục Windows 10 về cài đặt gốc, bạn nên tiến hành sao lưu lại dữ liệu để tránh việc khôi phục có thể xóa bỏ mọi dữ liệu quan trọng của bạn.
1. Tùy chọn tích hơp sẳn trên Windows 10
Được giới thiệu từ Windows 8 và tiếp tục được giữ lại trên Windows 10, tính năng khôi phục lại cài đặt gốc được xem là giải pháp đơn giản, nhanh chóng giúp đưa hệ điều hành trở về lúc mới cài đặt ban đầu, với các thiết lập mặc định.
Để truy cập vào tính năng này, bạn hãy vào Settings > Update & Security > Recovery.
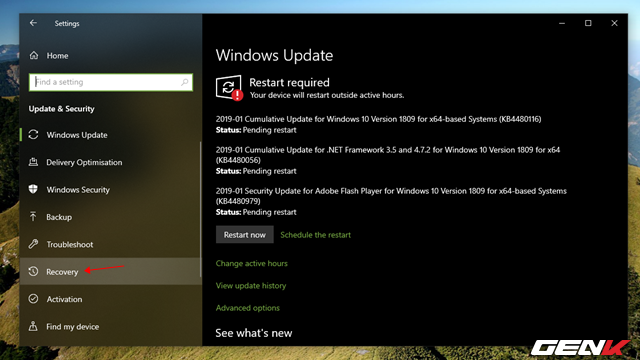
Tiếp theo, bạn hãy nhấp vào lựa chọn Get started ở phần Reset this PC.
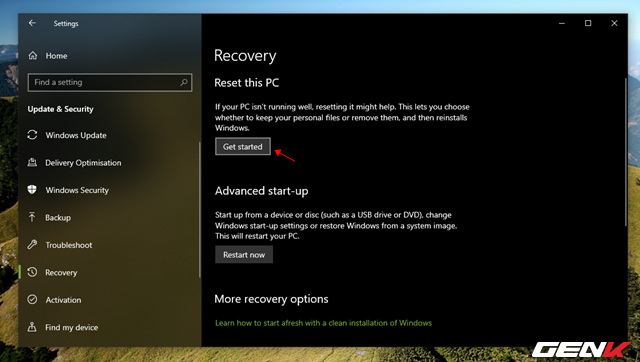
Giờ bạn hãy tiến hành lựa chọn giữa 2 tùy chọn là giữ lại các dữ liệu cá nhân (Keep my files) hay xóa tất cả mọi thứ (Remove everything), tương ứng 2 lựa chọn là Refresh và Reset.
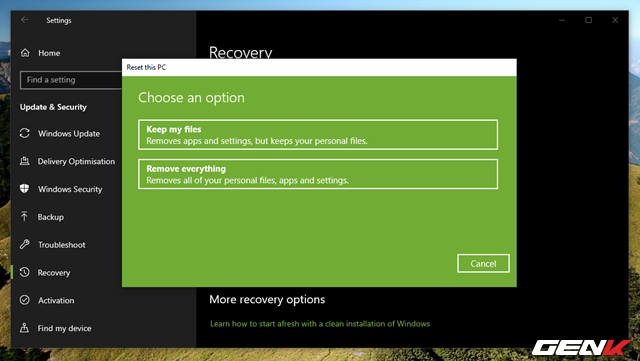
Nói đơn giản thì lựa chọn Keep my files sẽ cho phép Windows tiến hành cài đặt và làm mới lại hệ điều hành theo mặc định của nhà sản xuất nhưng vẫn giữ nguyên các dữ liệu trên máy tính như cũ như các tập tin, hình ảnh, âm nhạc và các ứng dụng.
Còn Remove everything sẽ cho phép Windows tiến hành thiết lập lại hệ điều hành Windows 10 và xóa tất cả các ứng dụng, các tập tin, âm nhạc, hình ảnh giống như bạn cài đặt mới lại hệ thống. Tùy chọn này có thể được sử dụng khi bạn muốn cài đặt mới lại hệ thống hoặc chuyển máy tính của bạn cho người khác sử dụng.
Do đó, bạn hãy cân nhắc và đưa ra lựa chọn sao cho hợp lí nhất với mình là được.
2. Sử dụng tùy chọn Fresh Start trong Windows 10
Trong phiên bản Windows 10 Creators Update, Microsoft đã bổ sung thêm một lựa chọn mới giúp người dùng “dọn sạch sẽ” Windows, đó chính là Fresh Start.
Như tên gọi, Fresh Start sẽ giúp người dùng xoá những phần mềm được cài đặt và giữ lại nhưng dữ liệu của bạn, nó tương tự như “Reset Your PC” nhưng đơn giản hơn, nhanh, gọn hơn. Sau đó, Windows 10 của bạn sẽ khởi động một cách “sạch sẽ”. Cụ thể cách sử dụng như sau.
Khởi động Windows Security lên và nhấp vào mục Device performance & health.
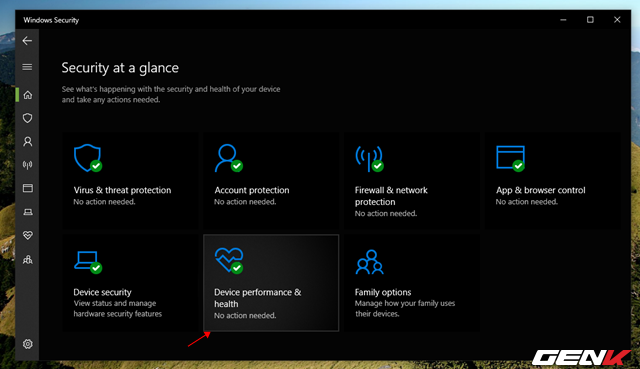
Nhấp tiếp vào tùy chọn Additional information ở phần Fresh Start bên dưới.
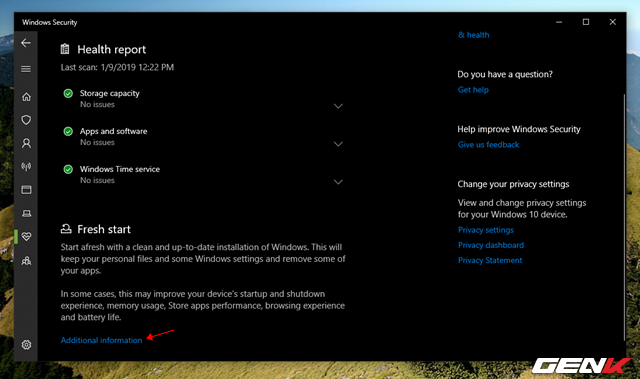
Tùy chọn Fresh Start sẽ xuất hiện, bạn hãy nhấn Get Started để bắt đầu bước thiết lập trước khi khởi động Fresh Start.
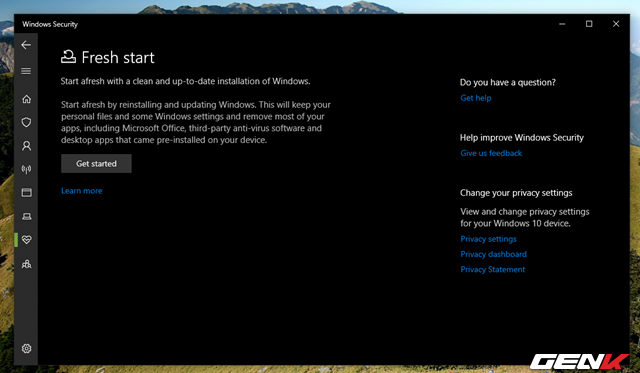
Cụ thể khi quá trình Fresh Start diễn ra, Windows 10 sẽ được cài đặt lại và cập nhật lên phiên bản mới nhất. Các dữ liệu cá nhân và một số các cài đặt hệ thống, cũng như phần mềm và các ứng dụng đi kèm sẽ bị xóa bỏ. Mặc dù Windows có ghi chú rằng sẽ giữ lại một số các tập tin cá nhân nhưng tốt hơn hết là bạn nên tiến hành sao lưu, di chuyển dữ liệu theo cách thủ công là chắc chắn hơn.
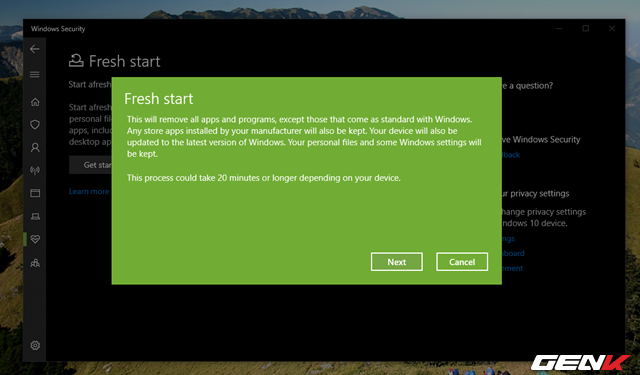
Một ưu điểm khá hay ở Fresh Start là Windows sẽ tiến hành lên danh sách các ứng dụng và phần mềm sẽ bị xóa. Bạn có thế yên tâm rằng mình sẽ không cài đặt thiếu phần mềm nào trong danh sách này vì Windows sẽ tiến hành lưu danh sách này lại trên desktop của bạn sau khi tính năng Fresh Start làm việc xong.
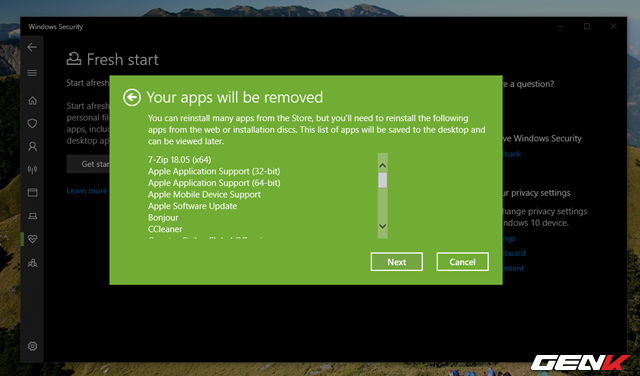
Sau khi quá trình hoàn tất, bạn sẽ được đưa đến giao diện cài đặt mới lại Windows 10. Khi đã thiết lập xong, công việc của bạn lúc này chỉ đơn giản là cài đặt lại driver và các phần mềm, ứng dụng mình cần là xong.
Theo genk.vn

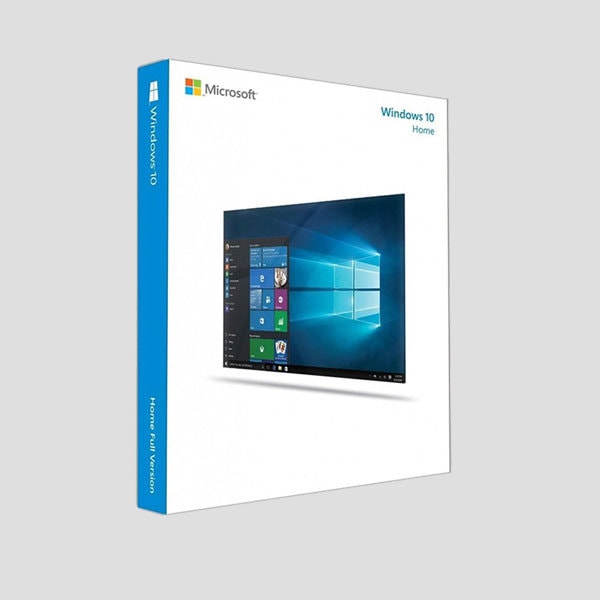
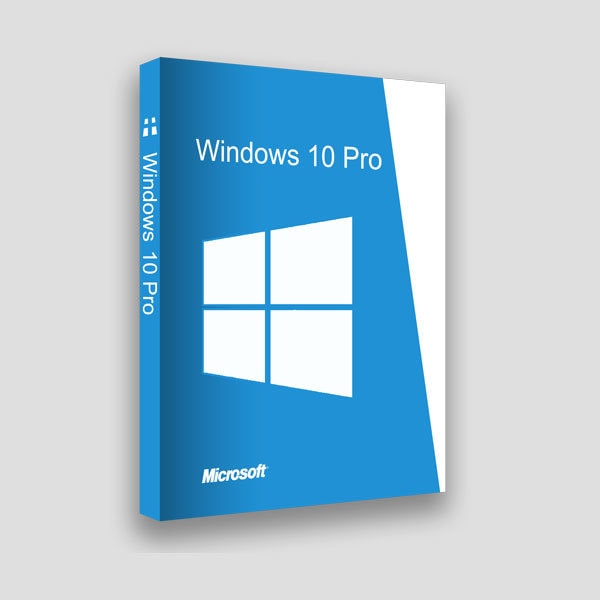
![Hướng dẫn kích hoạt Theme Flatsome [Update]](https://tapchiai.net/wp-content/uploads/2021/09/Screenshot-2021-08-05-at-12.28.49-350x250.png)





