Bài viết hôm nay sẽ giới thiệu đến bạn 5 cách sửa một trong những lỗi khó chịu nhất trên Microsoft Excel là Excel not responding.
Cách 1: Đặt máy in mặc định là Microsoft XPS Document Printer
Nếu bạn đã đặt máy in mạng là máy in mặc định, Excel có thể gặp sự cố khi khởi động. Bạn có thể đặt lại máy in mặc định là Microsoft XPS Document Printer.
1. Nhấn Windows + R để mở hộp thoại Run
2. Gõ control /name microsoft.devicesandprinters và nhấn Enter để mở cửa sổ Devices and Printers
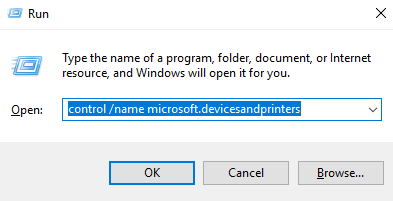
3. Tìm đến phần Printers. Nhấp chuột phải lên Microsoft XPS Document Printer
4. Chọn Set as default printer
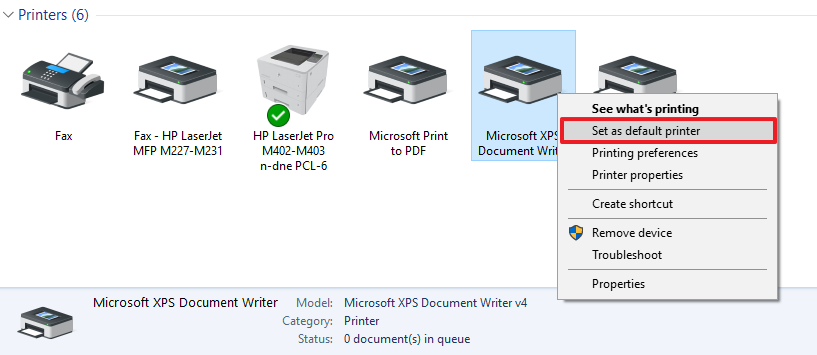
5. Nếu thấy thông báo về việc Windows sẽ dừng quản lý máy in mặc định của bạn, bạn nhấn nút OK
Yếu điểm của phương pháp này là bây giờ bạn sẽ phải chọn máy in thủ công mỗi khi bạn muốn in bảng tính Excel.
Cách 2: Dán dưới dạng văn bản thuần
Excel treo khi bạn dán dữ liệu bạn sao chép từ một trang web. Bởi vì dữ liệu định dạng HTML cần phải được giải mã để giữ lại định dạng nguồn. Vấn đề này sẽ được giải quyết bằng cách sử dụng tùy chọn Paste Special. Các bước thực hiện như sau:
1. Sao chép dữ liệu từ trang web bạn muốn (bất kể là nhấp chuột phải hay sử dụng Ctrl + C).
2. Trên Excel, bạn nhấp chuột phải lên ô bạn muốn dán dữ liệu vào.
3. Chọn Paste Special.
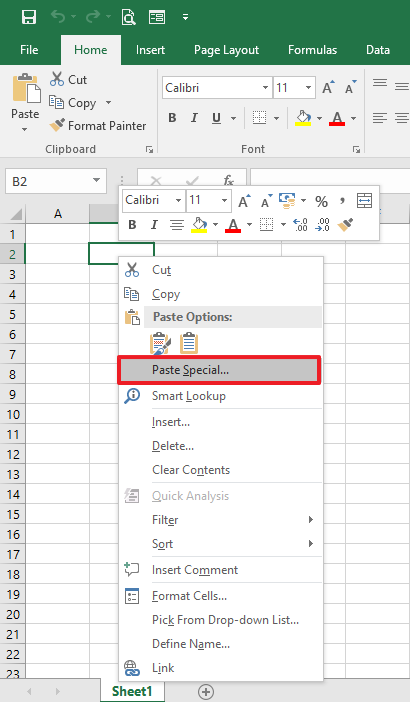
4. Trên cửa sổ Paste Special, bạn chọn Text, nhấn nút OK và dữ liệu của bạn sẽ được dán ngay tức thời.
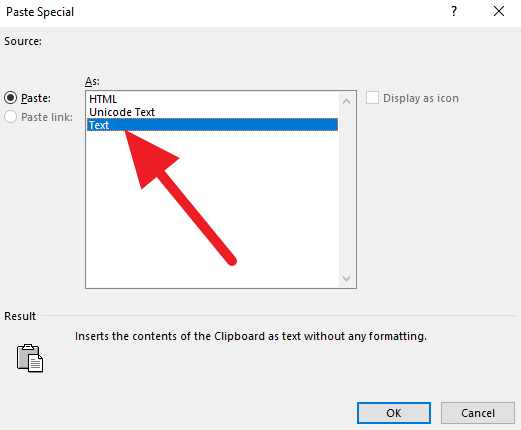
Cách 3: Gỡ bỏ mật khẩu bảo vệ bảng tính
Chức năng bảo vệ bảng tính bằng mật khẩu có thể làm Excel treo đặc biệt khi bạn truy cập bảng tính thông qua mạng. Để gỡ bỏ mật khẩu bảo vệ bảng tính, bạn có thể thực hiện theo hướng dẫn trong bài viết Cách đặt mật khẩu bảo vệ file Word, Excel và PowerPoint của chúng tôi tại đây.
Cách 4: Sửa chữa và lưu lại thành file mới
Nếu một file Excel cụ thể nào đó là nguyên nhân gây ra vấn đề, cách xử lý là sửa chữa (repair) nó và lưu nó lại thành file mới.
1. Mở Excel từ trình đơn Start (không phải bằng cách nhấp đôi chuột lên file).
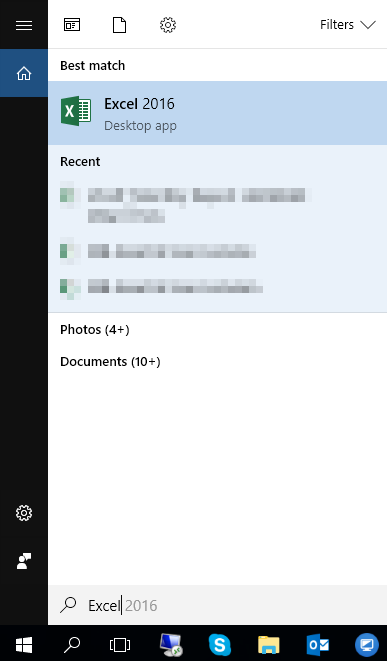
2. Từ trình đơn File > Open.
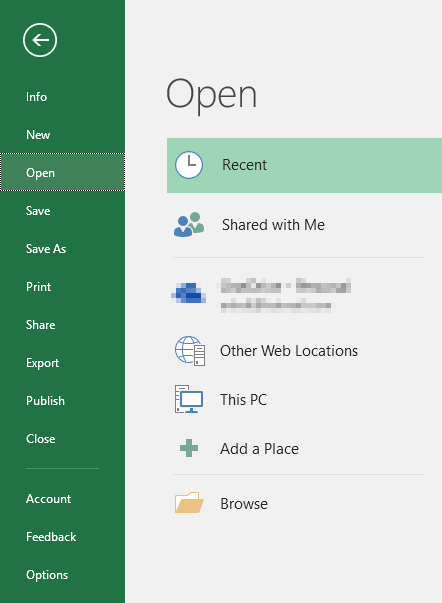
3. Trên hộp thoại Open, bạn duyệt và chọn file bạn muốn mở.
4. Nhấn nút mũi tên hướng xuống bên cạnh nút Open.
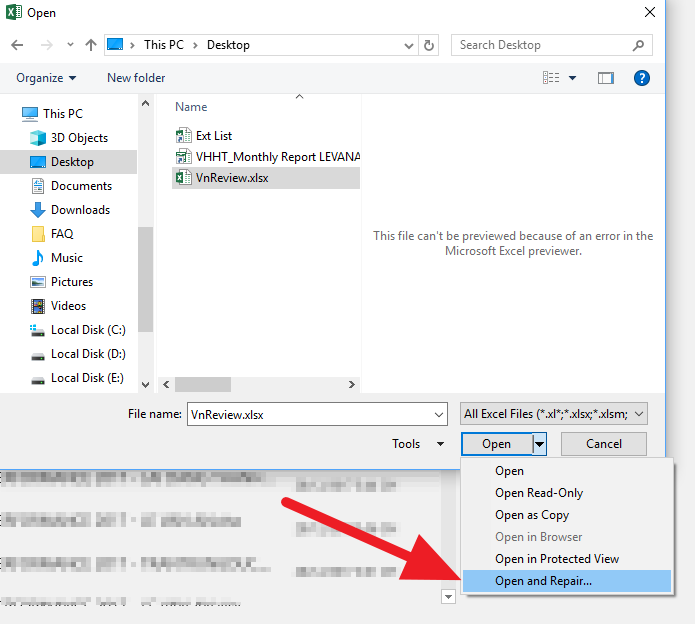
5. Chọn Open and Repair, và sau đó chọn phương pháp bạn muốn sử dụng để phục hồi (recover) file bảng tính dựa trên thông tin giải thích trên thông báo hiện ra. Bạn hãy thử tùy chọn Repair trước, nếu thất bại, bạn hãy chọn tùy chọn Extract data.

6. Khi quá trình sửa chữa hoàn tất, bạn lưu nó lại thành file mới (File > Save As > Đặt tên > Save) và kiểm tra lại vấn đề
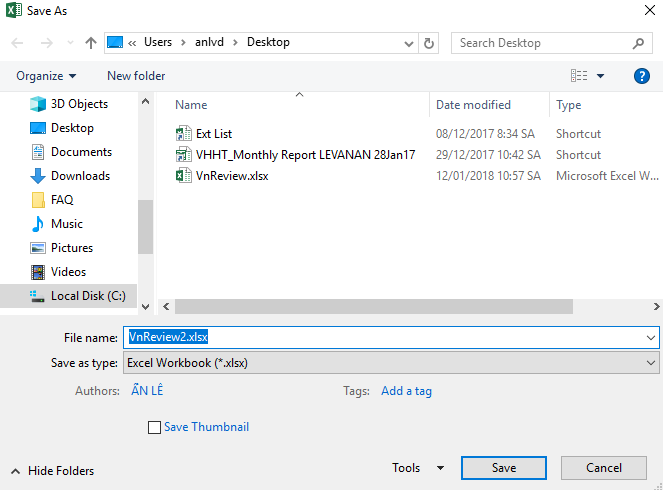
7. Nếu vấn đề vẫn xảy ra, bạn hãy tạo lại file và kiểm tra cách nó làm việc. Để làm thế, bạn mở file Excel > chọn thẻ View > chọn New Window bên dưới nhóm Windows, lưu lại với tên mới (File > Save As).

Cách 5: Tắt trình điều khiển màn hình cảm ứng Human Interface Devices (HID)
Vì một vài lý do, trình điều khiển (driver) màn hình cảm ứng (touch screen) có thể làm treo Excel khi bạn lọc hoặc nhập dữ liệu vào bảng tính. Tắt thiết bị này có thể làm mọi thứ hoạt động trở lại bình thường trên Excel.
1. Nhấn Windows + R để mở hộp thoại Run
2. Gõ devmgmt.msc và nhấn Enter để mở cửa sổ Device Manager
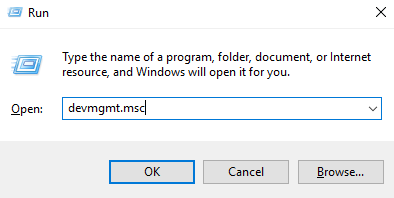
3. Mở rộng phần Human Interface Devices
4. Nhấp chuột phải lên thiết bị tên HID-Compliant touch screen hoặc tên tương tự
5. Chọn Disable device
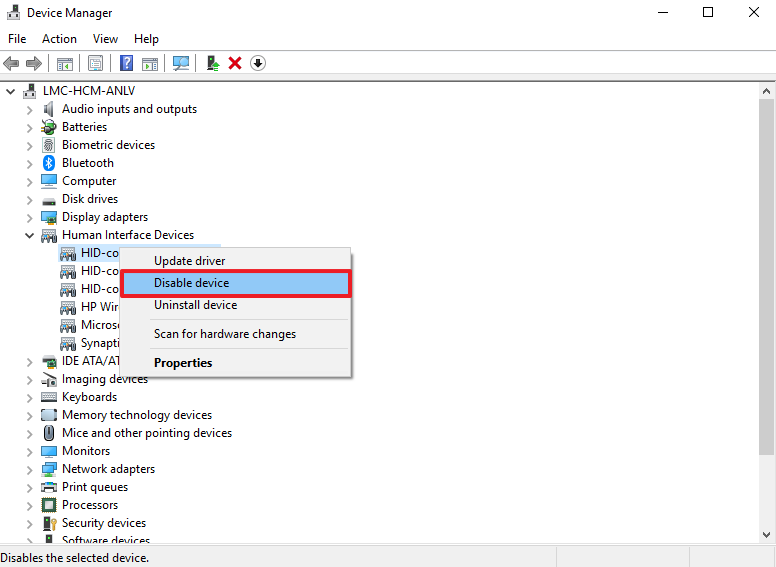
6. Một cảnh báo sẽ hiện ra. Nhấn nút Yes.
Màn hình cảm ứng của bạn sẽ không còn hoạt động nữa nhưng nó đáng giá nếu nó giúp bạn hoàn thành công việc của mình.
Theo vnreview

![Hướng dẫn kích hoạt Theme Flatsome [Update]](https://tapchiai.net/wp-content/uploads/2021/09/Screenshot-2021-08-05-at-12.28.49-350x250.png)





